Upute za uporabu aplikacije Keynote za iPhone
- Dobro došli
- Što je novo u aplikaciji Keynote 14.1
-
- Uvod u Keynote
- Uvod u slike, grafikone i druge objekte
- Izrada prezentacije
- Odaberite način navigiranja prezentacijom
- Otvaranje prezentacije
- Spremanje i dodjeljivanje naziva prezentaciji
- Traženje prezentacije
- Ispis prezentacije
- Kopiranje teksta i objekata između aplikacija
- Osnovne geste dodirnog zaslona
- Izrada prezentacije pomoću značajke VoiceOver
-
- Dodavanje ili brisanje slajdova
- Dodavanje i prikaz bilješki prezentera
- Promjena veličine slajda
- Promjena pozadine slajda
- Dodavanje ruba oko slajda
- Prikaz ili skrivanje držača mjesta teksta
- Prikaz ili skrivanje brojeva slajdova
- Primjena rasporeda slajdova
- Dodavanje i uređivanje rasporeda slajdova
- Promjena teme
-
- Slanje prezentacije
- Uvod u suradnju
- Pozivanje drugih osoba na suradnju
- Suradnja na dijeljenoj prezentaciji
- Pregled najnovijih aktivnosti u dijeljenoj prezentaciji
- Promjena postavki dijeljene prezentacije
- Prekid dijeljenja prezentacije
- Dijeljene mape i suradnja
- Koristite Box za suradnju
- Izrada animiranog GIF-a
- Objava vaše prezentacije u blogu
- Copyright
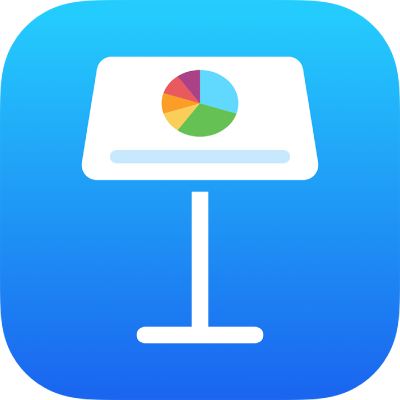
Spremanje oblika u medijateku s oblicima u aplikaciji Keynote na iPhoneu
Ako ste izradili ili prilagodili oblik sa zatvorenom putanjom, možete ga spremiti u medijateku oblika. Kada spremite prilagođeni oblik, sprema se putanja, rotacija i okretanje oblika; veličina, boja, neprozirnost i druge značajke se ne spremaju.
Ako ste prijavljeni s istim Apple ID računom na svim vašim uređajima i iCloud Drive je uključen, vaši prilagođeni oblici dostupni su u bilo kojoj prezentaciji aplikacije Keynote na vašim uređajima (ali ne u aplikaciji Keynote za iCloud).
Dodirnite za odabir prilagođenog oblika, a zatim dodirnite Dodaj u oblike. Ako ne vidite Dodaj u oblike, dodirnite
 za prikaz više opcija.
za prikaz više opcija.Oblik se sprema u kategoriju Moji oblici medijateke s oblicima koja se pojavljuje samo kada imate prilagođene oblike. Oblici se pojavljuju u medijateci u redoslijedu njihove izrade; ne možete promijeniti taj redoslijed.
U medijateci s oblicima dodirnite i zadržite oblik koji ste upravo izradili, pa kliknite Preimenuj.
Upišite vlastiti naziv za oblik.
Za brisanje prilagođenog oblika dodirnite ga i zadržite u medijateci s oblicima, zatim dodirnite Obriši.
Važno: Ako koristite iCloud Drive, brisanjem prilagođenog oblika taj se oblik briše sa svih vaših uređaja koji koriste iCloud Drive i koji su prijavljeni istim Apple ID računom.