
Animiranje objekata na slajd ili sa slajda u aplikaciji Keynote na iPhoneu
Kako biste svoju prezentaciju učinili još dinamičnijom, možete animirati tekst i objekte na slajdu tako da se oni pojavljuju, nestaju ili oboje. Na primjer, tekst se može pojaviti na slajdu sa svakom grafičkom oznakom posebno, ili možete izraditi sliku lopte koja poskakuje na slajdu.
Animacije objekata zovu se efekti dodavanja. Mogu se primijeniti različiti efekti dodavanja, ovisno o tome je li objekt tekstualni okvir, grafikon, tablica, oblik ili vrsta medija (slika, zvuk ili video).
Premještanje objekta na slajd je početak. Premještanje objekta sa slajda je završetak.
Animiranje objekta na slajd ili sa slajda
Na slajdu, dodirnite objekt ili tekstualni okvir koji želite animirati, zatim dodirnite Animiraj. Ako ne vidite Animiraj, dodirnite
 za prikaz više opcija.
za prikaz više opcija.Učinite nešto od sljedećeg:
Animirajte objekt na slajd: Na dnu zaslona dodirnite Dodaj početak.
Animirajte objekt sa slajda: Na dnu zaslona dodirnite Dodaj završetak.
Odaberite animaciju.
Za prikaz animacije dodirnite Pretpregled.
Dodirnite Gotovo na vrhu zaslona.
Za podešavanje opcija animacija, kao što su trajanje i smjer animacije, dodirnite naziv animacije na dnu zaslona.
Opcije koje vidite variraju ovisno o animaciji.
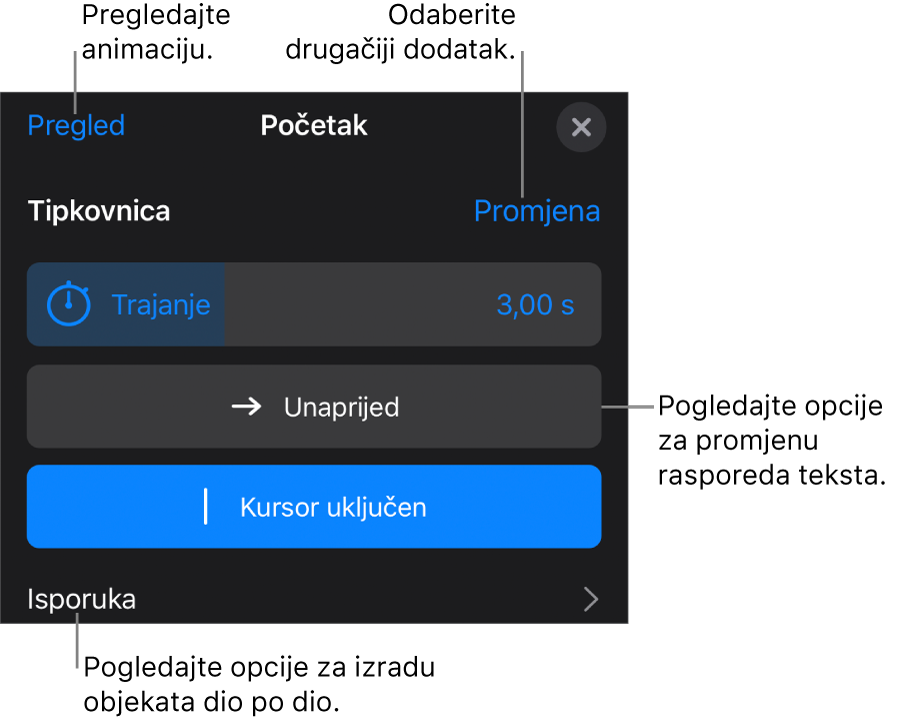
Dodirnite Gotovo u gornjem desnom kutu zaslona.
Da biste na prvi pogled vidjeli koji slajdovi imaju dodatke objekata, otvorite navigator slajdova, dodirnite ![]() , a zatim dodirnite animirano dodaci. Tri kruga u gornjem desnom kutu minijatura slajdova označavaju koji slajdovi imaju dodatke objekata.
, a zatim dodirnite animirano dodaci. Tri kruga u gornjem desnom kutu minijatura slajdova označavaju koji slajdovi imaju dodatke objekata.
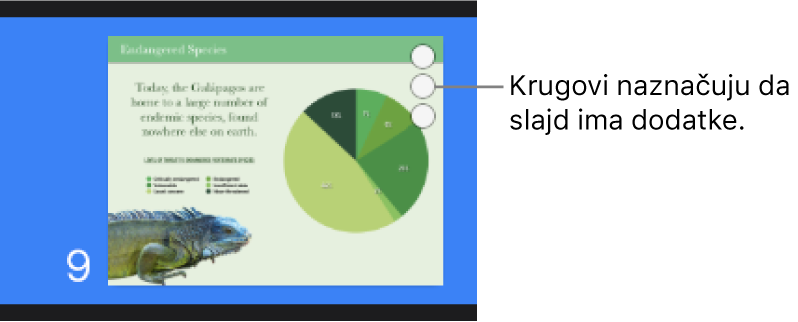
Dodavanje objekata dio po dio
Tablice, grafikoni, popisi ili blokovi teksta mogu se pojavljivati na slajdu kao cjelina ili dio po dio. Na primjer, može se pojaviti pita grafikon dio po dio, ili se može pojavljivati jedna po jedna stavka popisa. Te stavke mogu također napustiti slajd kao cjelina ili dio po dio.
Na slajdu, dodirnite tablicu, grafikon ili blok teksta, zatim dodirnite Animiraj.
Ako ne vidite Animiraj, dodirnite
 za prikaz više opcija.
za prikaz više opcija.Dodirnite Dodaj početak ili Dodaj završetak, zatim dodirnite efekt koji želite.
Dodirnite Kraj.
Dodirnite izdanje koje ste upravo dodali na dnu zaslona, dodirnite Isporuka, zatim dodirnite opciju isporuke.
Primjerice, možda odaberete Prema grupi grafičke oznake ako želite da se popis pojavljuje stavku po stavku, ali da se uvučeni predznaci pojavljuju istovremeno s predznakom više razine.
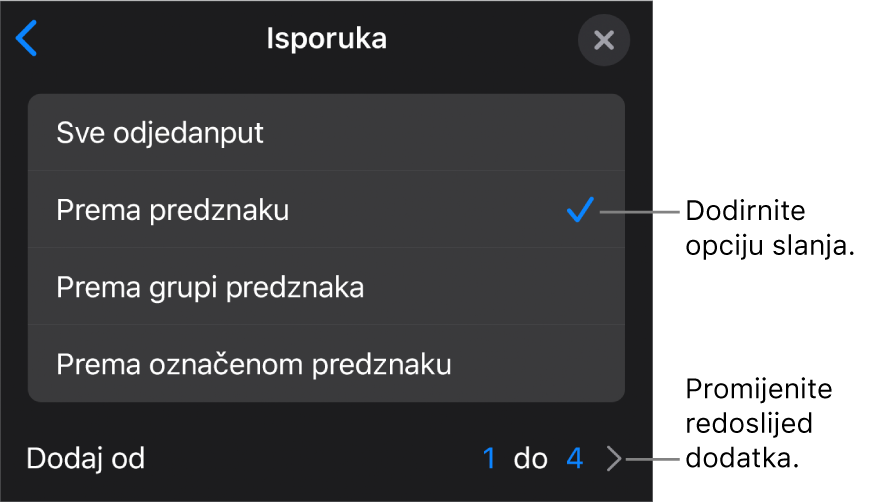
Za promjenu redoslijeda pojavljivanja predznakova ili paragrafa, dodirnite Dodaj iz, zatim odaberite predznak ili paragraf za početak i završetak.
Za prikaz animacije dodirnite
 , zatim dodirnite Pretpregled.
, zatim dodirnite Pretpregled.Dodirnite Gotovo u gornjem desnom kutu zaslona.
Standardno je svaki dodatak podešen da se pojavljuje kad dodirnete. To znači da ako pita grafikon ima pet dijelova, morate dodirnuti pet puta kako bi cijeli grafikon bio vidljiv na slajdu. Za promjenu postavke vremena ovih izdanja pogledajte Promjena redoslijeda i podešenja vremena za dodatke u aplikaciji Keynote na iPhoneu.
Uklanjanje animacije
Dodirnite
 pri vrhu zaslona, pa dodirnite Animiraj.
pri vrhu zaslona, pa dodirnite Animiraj.Učinite jedno od sljedećeg:
Uklonite sve animacije iz objekta: Dodirnite objekt s animacijom koju želite ukloniti, dodirnite ga ponovno, zatim dodirnite Obriši animaciju. Dodirnite Kraj.
Uklonite određenu animaciju iz objekta: Dodirnite
 na vrhu zaslona, povucite ulijevo po animaciji koju želite ukloniti, zatim dodirnite Obriši. Dodirnite Kraj.
na vrhu zaslona, povucite ulijevo po animaciji koju želite ukloniti, zatim dodirnite Obriši. Dodirnite Kraj.
Primijenite iste animacije na drugi objekt.
Dodirnite
 , zatim dodirnite Animiraj.
, zatim dodirnite Animiraj.Dodirnite objekt s animacijama koje želite kopirati, dodirnite ga ponovno, zatim dodirnite Kopiraj animaciju.
Dodirnite objekt kojem želite dodati animacije, dodirnite ga ponovno, zatim dodirnite Zalijepi animaciju.
Za više informacija o animiranju objekta dok je na slajdu pogledajte Animiranje objekata na slajdu u aplikaciji Keynote na iPhoneu.