
Uporaba olovke Apple Pencil s aplikacijom Keynote na iPadu
Možete koristiti olovku Apple Pencil u aplikaciji Keynote na iPadu i konvertirati rukopis u tekst, izraditi crteže, te birati i listati kao i prstom. Standardno, kada upotrebljavate Apple Pencil u aplikaciji Keynote, ulazite u prikaz pisanja ili crtanja. Ako Apple Pencil želite upotrebljavati za listanje i odabiranje objekata, možete promijeniti njegovu standardnu postavku.
Napomena: Za pretvaranje rukopisa u tekst koristeći aplikaciju Žvrljanje morate imati kompatibilan iPad s instaliranim sustavom iPadOS 14. Žvrljanje nije dostupno na svim jezicima. Za više informacija pogledajte ovaj članak Apple podrške.
Promjena standardnog ponašanja olovke Apple Pencil za Keynote
Ako Apple Pencil želite upotrebljavati za listanje i odabiranje objekata umjesto za pisanje i crtanje, promijenite njegovu standardnu postavku. Postavka za Apple Pencil u aplikaciji Keynote primjenjuje se samo na aplikaciju Keynote. Ako promijenite postavku u jednoj prezentaciji, primjenjuje se na sve prezentacije aplikacije Keynote, ali ne utječe na druge aplikacije kao što su Pages i Numbers.
Otvorite prezentaciju aplikacije Keynote, zatim dodirnite
 .
.Dodirnite olovku Apple Pencil (možda ćete trebati listati dolje za njezin prikaz), zatim uključite Odabir i listanje.
Ako vaš Apple Pencil to podržava možete uključiti opciju Dodirni dvaput za prebacivanje, zatim dodirnite dvaput donji dio olovke Apple Pencil da biste uključili i isključili opciju Odabir i listanje.
Ako promijenite standardnu postavku na Odabir i listanje, možete još uvijek koristiti Apple Pencil za crtanje ili u aplikaciji Keynote. Dodirnite ![]() , dodirnite
, dodirnite ![]() , a zatim dodirnite Crtanje.
, a zatim dodirnite Crtanje.
Pretvaranje rukopisa u tekst
Žvrljanje je značajka iPada koja pretvara rukopis u tekst. Kada Apple Pencil uparite s podržanim iPadom s instaliranim sustavom iPadOS 14, Žvrljanje je standardno uključeno. Za označavanje postavke Žvrljanja ili za njezino isključenje idite na Postavke ![]() > Apple Pencil.
> Apple Pencil.
U aplikaciji Keynote dodirnite Apple Pencil u tekstualnom okviru, obliku ili ćeliji tablice gdje želite pisati.
Napomena: U tablici dodirnite ćeliju ako želite zamijeniti cijeli njezin sadržaj. Za uređivanje ćelije dodirnite ćeliju ponovno za postavljanje točke umetanja gdje želite početi pisati.
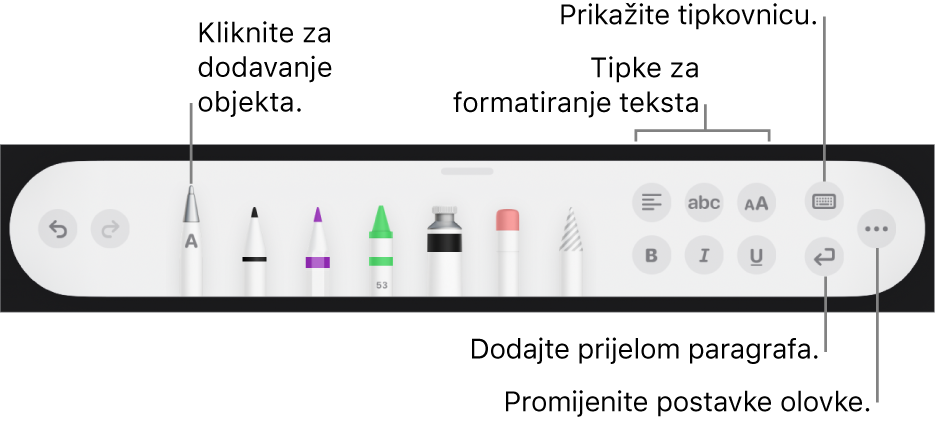
Dodirnite alat Žvrljanje, zatim započnite pisati.
Žvrljanje radi čak i kada se rukopis širi preko rubova tekstualnog područja.
Napomena: Ako isključite Žvrljanje u Postavkama, ili jezik koji podržava Žvrljanje nije na vašem popisu jezika, alat Žvrljanje ne prikazuje se na alatnoj traci.
Kako unosite tekst olovkom Apple Pencil, možete napraviti bilo što od sljedećeg:
Izbrisati riječ: Izbrišite je.
Umetnuti tekst: Dodirnite i zadržite u tekstualnom polju, zatim počnite pisati kad se prostor otvori.
Spojiti ili odvojiti znakove: Nacrtajte okomitu liniju između njih.
Odaberite tekst: Zaokružite tekst ili nacrtajte liniju preko njega. Prstom povucite hvatišta odabira za promjenu odabira.
Počnite novi paragraf: Dodirnite
 u alatnoj traci pri dnu zaslona.
u alatnoj traci pri dnu zaslona.Prikažite tipkovnicu: Dodirnite
 u alatnoj traci, zatim dodirnite tipke tipkovnice za ispravak teksta, brisanje znakova, dodavanje razmaka i ostalo.
u alatnoj traci, zatim dodirnite tipke tipkovnice za ispravak teksta, brisanje znakova, dodavanje razmaka i ostalo.Promijenite na drugi podržani jezik: Dodirnite i zadržite
 u alatnoj traci, zatim dodirnite jezik koji želite koristiti (već ste prije morali dodati tipkovnicu u opciji Postavke > Općenito > Tipkovnica > Tipkovnice). Tipka kratko prikazuje inicijale odabranog jezika (primjerice, EN za engleski).
u alatnoj traci, zatim dodirnite jezik koji želite koristiti (već ste prije morali dodati tipkovnicu u opciji Postavke > Općenito > Tipkovnica > Tipkovnice). Tipka kratko prikazuje inicijale odabranog jezika (primjerice, EN za engleski).Poništavanje posljednjeg postupka: Kliknite
 u alatnoj traci. Kako biste poništili sve svoje nedavne postupke, više puta dodirnite tu stavku.
u alatnoj traci. Kako biste poništili sve svoje nedavne postupke, više puta dodirnite tu stavku.Dodajte novi tekstualni okvir: Počnite pisati dalje od drugih tekstualnih područja (kao što je drugi tekstualni okvir ili odabrana tablica ili ćelija tablice). Za vaš je tekst izrađen novi tekstualni okvir.
Kada je odabran alat Žvrljanje, alatna traka također sadrži tipke za poravnanje teksta; promijenite font i veličinu fonta, primijenite zadebljanje, kurziv ili podcrtajte tekst i dodajte prijelom paragrafa.
Za više prostora za pisanje povucite hvatište alatne trake za smanjivanje alatne trake. Za vraćanje pune veličine alatne trake, dodirnite smanjenu verziju. Za podešavanje alatne trake na automatsko smanjenje kada pišete dodirnite ![]() , zatim uključite Automatsko smanjenje.
, zatim uključite Automatsko smanjenje.