
Uređivanje audioisječaka u aplikaciji iMovie na iPhoneu
Svoje audioisječke, kao što su pozadinska glazba i specijalni efekti, raspoređujete na iMovie vremenskoj liniji. Audioisječci uvijek se prikazuju ispod video isječaka na vremenskoj liniji.
Premještanje audioisječka
Cijeli audioisječak, osim glazbe u pozadini, možete premjestiti na drugo mjesto u projektu.
Dok je projekt otvoren, dodirnite i držite plavi ili ljubičasti audioisječak na vremenskoj liniji dok ne iskoči s nje.
Povucite isječak na novu lokaciju na vremenskoj liniji i pustite ga.
Podešavanje trajanja audioisječka
Dok je projekt otvoren, na vremenskoj liniji dodirnite audioisječak (plave ili ljubičaste boje) ili glazbeni isječak u pozadini (zelene boje) čije trajanje želite podesiti.
Pojavljuju se žuta hvatišta za skraćivanje.
Povucite hvatišta za skraćivanje na bilo kojem kraju isječka u proizvoljno odabrane točke za početak i kraj zvučnog zapisa.
Ako se hvatište za skraćivanje neće premjestiti desno ili lijevo, to znači da na tom kraju isječka nema dodatnog zvuka za obradu.
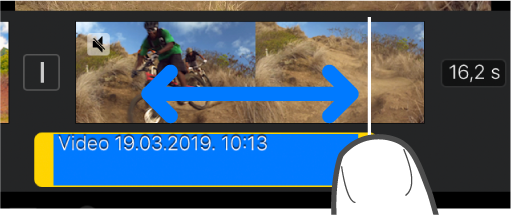
Za uklanjanje hvatišta za skraćivanje dodirnite zaslon izvan audioisječka.
Razdvajanje audioisječka
Dva su načina razdvajanja audioisječka u aplikaciji iMovie. Kada razdvojite isječak, možete ukloniti neželjene odjeljke ili podesiti trajanje, glasnoću ili brzinu svakog odjeljka.
Dok je projekt otvoren, listajte vremensku liniju sve dok kliznik ne dovedete do mjesta na kojemu želite razdvojiti audioisječak.
Dodirnite audioisječak na vremenskoj liniji da bi se otkrio inspektor na dnu zaslona.
Dodirnite tipku Postupci
 , pa dodirnite Razdvoji.
, pa dodirnite Razdvoji.
Možete i dodirnuti isječak (postaje istaknut žuto), zatim povucite prema dolje po klizniku kako biste razdvojili isječak, kao da prstom siječete kroz njega.
Odvajanje zvuka od video isječka
Možete odvojiti zvuk od video isječka, što vam omogućava da uklonite zvuk ili ga uređujete kao zaseban isječak.
Dok je projekt otvoren dodirnite video isječak na vremenskoj liniji da bi se otkrio inspektor na dnu zaslona.
Dodirnite tipku Postupci
 , pa dodirnite Odvoji.
, pa dodirnite Odvoji.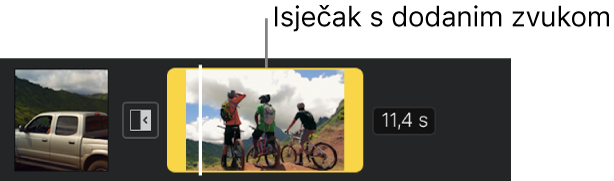
Ispod video isječka pojavljuje se novi, plavo obojani audioisječak. Sada možete premjestiti, obrisati ili urediti audioisječak neovisno od video isječka od kojeg je bio odvojen.
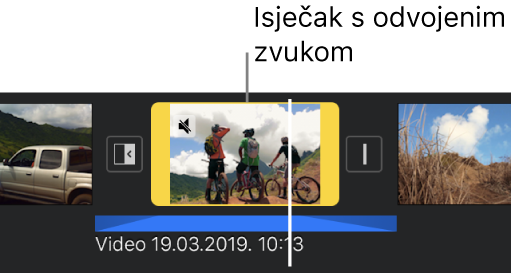
Ako filmskom projektu želite dodati samo zvuk iz video isječka, pogledajte Dodavanje glazbe i zvučne pozadine u aplikaciji iMovie na iPhoneu
Uklanjanje audioisječka iz projekta
Kad uklonite audioisječak koji ste dodali iz preglednika medija ili snimili svojim uređajem, on je uklonjen iz projekta, ali je i dalje dostupan u pregledniku medija (Audio > Snimke) tako da ga možete koristiti u drugim projektima.
Dok je projekt otvoren, učinite nešto od sljedećeg:
Dodirnite i držite audioisječak na vremenskoj liniji dok ne iskoči s nje, zatim ga povucite poviše vremenske linije; kada vidite oblačić dima u kutu isječka, pustite ga.
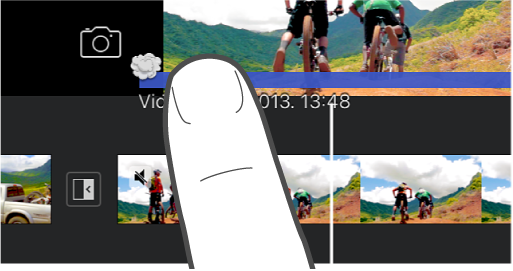
Dodirnite audioisječak na vremenskoj liniji da bi se otkrio inspektor na dnu zaslona, zatim dodirnite Obriši (ako se ne pojavi tipka Obriši, dodirnite tipku Postupci
 ).
).
Premještanje zvuka u pozadinu ili prednji plan
Kako biste se uvjerili da se zvuk u video isječcima može čuti iznad glazbe u pozadini, iMovie primjenjuje stišavanje pozadinskog zvuka za glazbu u pozadini. Utišavanje pozadinskog zvuka smanjuje glasnoću glazbenih isječaka u pozadini kada god postoji video isječak čiji se zvuk istovremeno reproducira.
Možete odabrati audioisječke u pozadini ili prednjem planu (možete imati tri audioisječka u prednjem planu i jedan u pozadini koji se reproduciraju u zadano vrijeme).
Dodirnite audioisječak na vremenskoj liniji da bi se otkrio inspektor na dnu zaslona.
Dodirnite tipku Postupci
 , pa dodirnite Pozadina ili Prednji plan.
, pa dodirnite Pozadina ili Prednji plan.
Boja isječka se mijenja te označava radi li se o pozadinskoj glazbi (zeleno) ili zvuku u prednjem planu (plavo ili ljubičasto).