
Uređivanje isječaka u magičnim filmovima u aplikaciji iMovie na iPhoneu
Možete uređivati pojedinačne video isječke i fotografije u vašem magičnom filmu sa snažnim alatima jednostavnim za upotrebu.
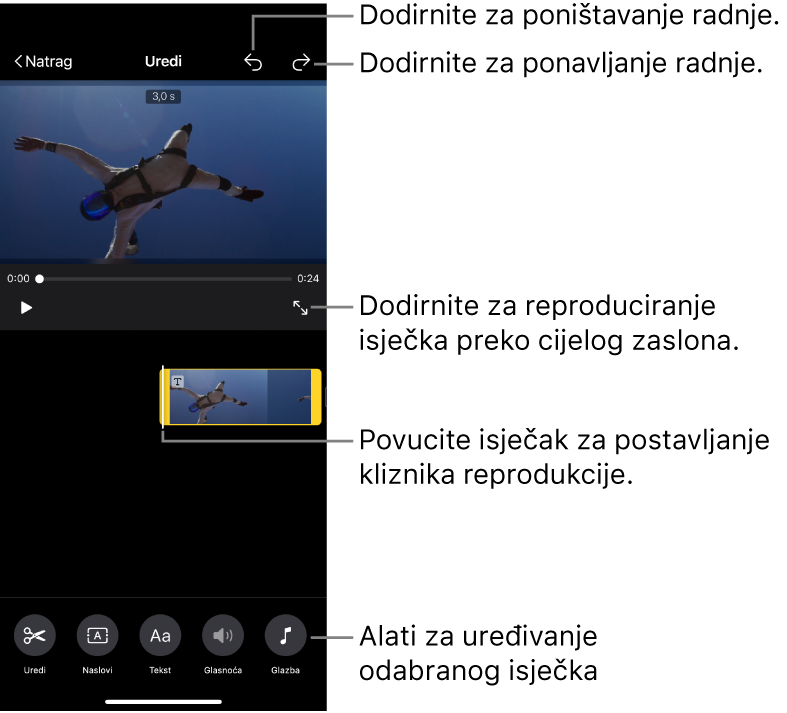
Skraćivanje ili razdjela isječka magičnog filma pomoću alata Razdijeli
U aplikaciji iMovie
 na iPhoneu otvorite projekt magičnog filma.
na iPhoneu otvorite projekt magičnog filma.Dodirnite video isječak ili fotografiju na popisu.
Ako je isječak koji želite odabrati u grupi, prvo dodirnite trokut za otkrivanje s desne strane grupe, zatim dodirnite video isječak ili fotografiju.
S desne strane isječka dodirnite tipku Uredi
 , zatim dodirnite Uredi isječak.
, zatim dodirnite Uredi isječak.Dodirnite tipku Uredi
 pri dnu zaslona.
pri dnu zaslona.Povucite isječak na položaj kliznika reprodukcije gdje želite skratiti ili razdijeliti isječak.
Alat razdjele prikazuje se ispod isječka.
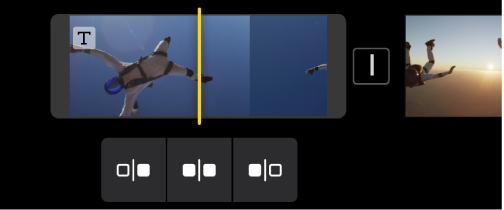
Učinite nešto od sljedećeg:
Skraćivanje isječka od početka do kliznika reprodukcije: Dodirnite tipku Skrati od početka
 .
.Razdjela isječka na klizniku reprodukcije: Dodirnite tipku Razdijeli
 .
.Skraćivanje isječka od kliznika reprodukcije do kraja: Dodirnite tipku Skrati od kraja
 .
.
Ručno skraćivanje isječka magičnog filma
U aplikaciji iMovie
 na iPhoneu otvorite projekt magičnog filma.
na iPhoneu otvorite projekt magičnog filma.Dodirnite video isječak ili fotografiju na popisu.
Ako je isječak koji želite odabrati u grupi, prvo dodirnite trokut za otkrivanje s desne strane grupe, zatim dodirnite video isječak ili fotografiju.
S desne strane isječka dodirnite tipku Uredi
 , zatim dodirnite Uredi isječak.
, zatim dodirnite Uredi isječak.Dodirnite isječak, zatim povucite ili žutu ručku za skraćivanje da biste skratili ili produljili isječak ili fotografiju.
Ako pokušate povećati duljinu isječka, ali se hvatište za skraćivanje ne pomiče, to znači da nema dodatnih sličica videozapisa na tom kraju isječka.
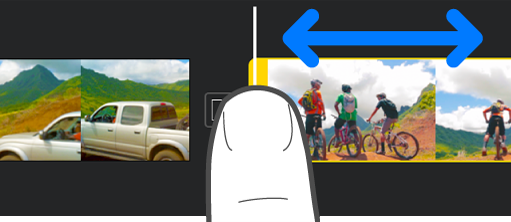
Prilagodba videozapisa u Filmskom modu u isječku magičnog filma
U aplikaciji iMovie
 na iPhoneu otvorite projekt magičnog filma.
na iPhoneu otvorite projekt magičnog filma.Dodirnite video isječak ili fotografiju na popisu.
Ako je isječak koji želite odabrati u grupi, prvo dodirnite trokut za otkrivanje s desne strane grupe, zatim dodirnite video isječak ili fotografiju.
S desne strane isječka dodirnite tipku Uredi
 , zatim dodirnite Uredi isječak.
, zatim dodirnite Uredi isječak.Dodirnite isječak, zatim dodirnite tipku Filmski mod
 pri dnu zaslona.
pri dnu zaslona.
Sada možete koristiti alate Filmskog moda na odabranom isječku. Pogledajte Podešavanje video isječaka u Filmskom modu u aplikaciji iMovie na iPhoneu.
Prilagodba brzine isječka magičnog filma
U aplikaciji iMovie
 na iPhoneu otvorite projekt magičnog filma.
na iPhoneu otvorite projekt magičnog filma.Dodirnite video isječak ili fotografiju na popisu.
Ako je isječak koji želite odabrati u grupi, prvo dodirnite trokut za otkrivanje s desne strane grupe, zatim dodirnite video isječak ili fotografiju.
S desne strane isječka dodirnite tipku Uredi
 , zatim dodirnite Uredi isječak.
, zatim dodirnite Uredi isječak.Dodirnite isječak, zatim dodirnite tipku Brzina
 pri dnu zaslona.
pri dnu zaslona.Pojavljuje se kliznik Brzina.
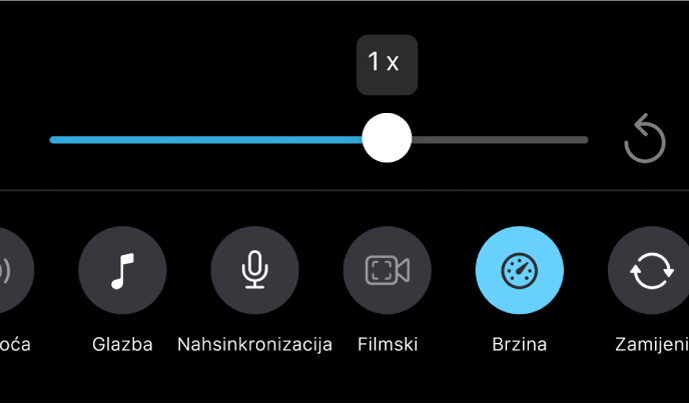
Učinite nešto od sljedećeg:
Usporavanje isječka: Povucite kliznik ulijevo. Možete smanjiti brzinu na minimum od 1/8 originalne brzine isječka.
Ubrzavanje isječka: Povucite kliznik udesno. Možete povćeati brzinu na maksimalno dvostruku originalnu brzinu isječka.
Vraćanje isječka na njegovu originalnu brzinu: Dodirnite tipku Resetiraj
 s desne strane kliznika.
s desne strane kliznika.
Brisanje isječka magičnog filma
U aplikaciji iMovie
 na iPhoneu otvorite projekt magičnog filma.
na iPhoneu otvorite projekt magičnog filma.Dodirnite video isječak ili fotografiju na popisu.
Ako je isječak koji želite odabrati u grupi, prvo dodirnite trokut za otkrivanje s desne strane grupe, zatim dodirnite video isječak ili fotografiju.
S desne strane isječka dodirnite tipku Uredi
 , zatim dodirnite Uredi isječak.
, zatim dodirnite Uredi isječak.Dodirnite isječak, zatim dodirnite tipku Obriši
 pri dnu zaslona.
pri dnu zaslona.
Za poništavanje brisanja isječka dodirnite tipku Poništi ![]() pri vrhu zaslona.
pri vrhu zaslona.
Kada ste gotovi s uređivanjem isječaka, dodirnite tipku Natrag za povratak na popis magičnih filmova.