Upute za uporabu aplikacije GarageBand
- Dobro došli
-
- Što je GarageBand?
- Poništavanje i ponavljanje uređivanja u aplikaciji GarageBand
- Dohvat više zvukova i petlji
- Dobivanje pomoći
-
- Uvod u Urednik
-
- Uvod u Urednik nota klavijature
- Dodavanje nota u Urednik nota klavijature
- Uređivanje nota u Uredniku nota klavijature
- Kvantiziranje tajminga nota u Uredniku nota klavijature
- Transpozicija područja u Uredniku nota klavijature
- Preimenovanje MIDI područja u Uredniku nota klavijature
- Upotreba automacije u Uredniku nota klavijature
-
- Pregled postavki Smart Controls
- Vrste postavki Smart Controls
- Upotrijebite podlogu Transform
- Upotreba Arpeggiatora
- Dodavanje i uređivanje efekata plugina
- Upotreba efekata na glavnom zapisu
- Upotreba plugina za Audio Units
- Upotreba efekta ekvilizatora
- Uspoređivanje uređene postavke za Smart Controls sa spremljenim postavkama
-
- Sviranje lekcije
- Odabir izvora ulaznog signala za gitaru
- Podešavanje prozora za učenje
- Pogledajte koliko ste dobro odsvirali lekciju
- Mjerenje napretka tijekom vremena
- Usporavanje lekcije
- Mijenjanje miksa lekcije
- Prikaz cijele stranice notnog zapisa glazbe
- Prikaz tema iz pojmovnika
- Vježbanje akorda gitare
- Ugađanje gitare tijekom lekcije
- Otvaranje lekcije u prozoru aplikacije GarageBand
- Pristup dodatnim lekcijama Nauči svirati
- Ako se lekcija ne preuzme do kraja
- Prečaci za Touch Bar
- Rječnik
- Copyright

Snimanje na više audio zapisa u aplikaciji GarageBand na Macu
Možete snimati na više audio zapisa istovremeno, što vam omogućuje istovremeno snimanje više instrumenata i, primjerice, smještanje svakog instrumenta na zasebni zapis. Za snimanje više audio zapisa tipka Omogući snimanje ![]() mora biti vidljiva na svakom zapisu. Tipka za omogućavanje snimanja priprema višestruke audio zapise za istovremeno primanje audio zapisa.
mora biti vidljiva na svakom zapisu. Tipka za omogućavanje snimanja priprema višestruke audio zapise za istovremeno primanje audio zapisa.
Napomena: Kad omogućite snimanje zapisa, također vam se omogućava praćenje ulaza.
Istovremeno snimanje na više audio zapisa
U aplikaciji GarageBand na Macu podesite izvor ulaznog signala instrumenta ili mikrofona za svaki zapis na koji želite snimati.
Odaberite Zapis > Konfiguriraj zaglavlje zapisa. Također možete pritisnuti desni klik na bilo koje zaglavlje zapisa ili pritisnuti Option-T. U dijaloškom okviru konfiguracije zaglavlja zapisa odaberite Omogućavanje snimanja.
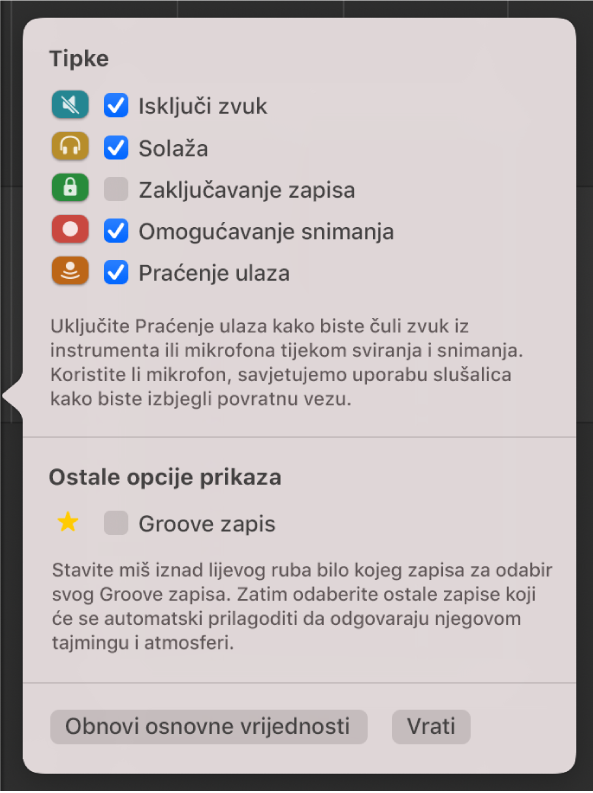
Ako je Omogućavanje snimanja već uključeno, možete preskočiti ovaj korak.
Kliknite tipku Omogući snimanje
 u zaglavlju zapisa na koji želite snimati.
u zaglavlju zapisa na koji želite snimati.Pomaknite kliznik reprodukcije na onu točku na ravnalu u kojoj želite započeti snimanje.
Podesite metronom i odbrojavanje ukoliko želite slušati ritam tijekom snimanja.
Kliknite tipku Snimi
 na kontrolnoj traci (ili pritisnite R) za početak snimanja.
na kontrolnoj traci (ili pritisnite R) za početak snimanja.Počnite pjevati ili svirajte svoj instrument.
Na svakom zapisu na kojem je omogućeno snimanje prikazuje se novo audio područje.
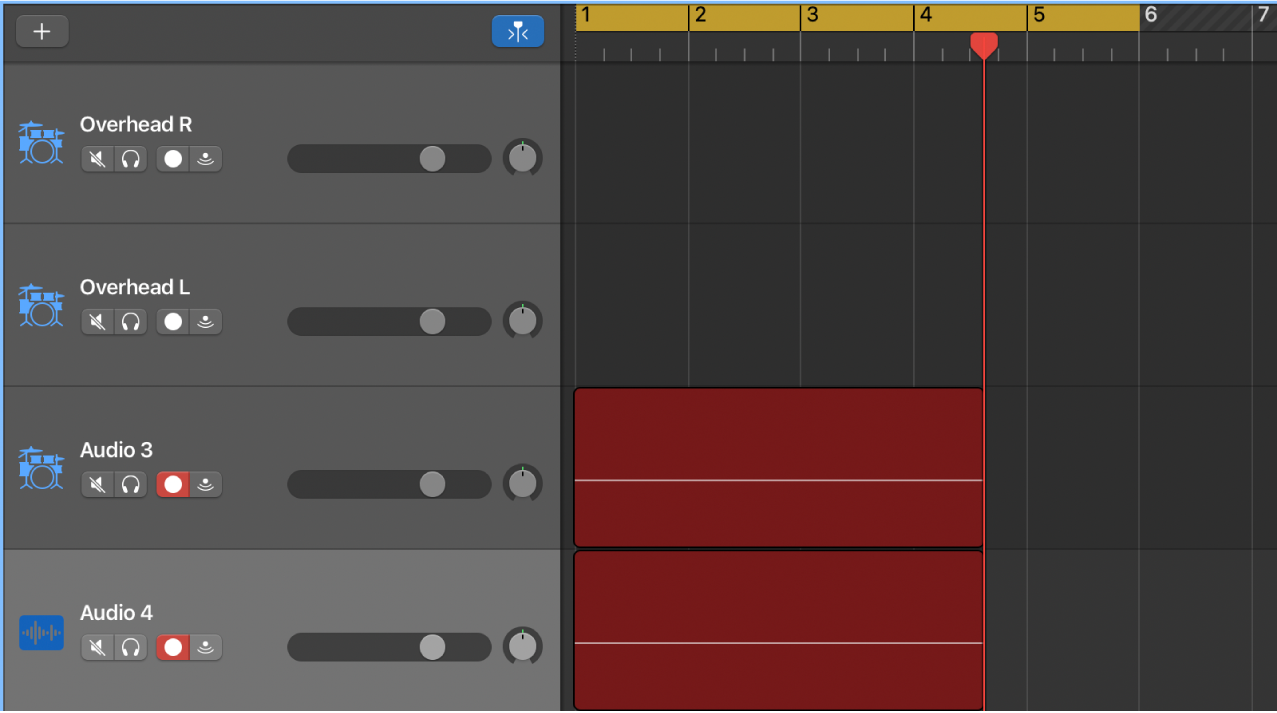
Kliknite tipku Zaustavi
 na kontrolnoj traci (ili pritisnite razmaknicu) za zaustavljanje snimanja.
na kontrolnoj traci (ili pritisnite razmaknicu) za zaustavljanje snimanja.