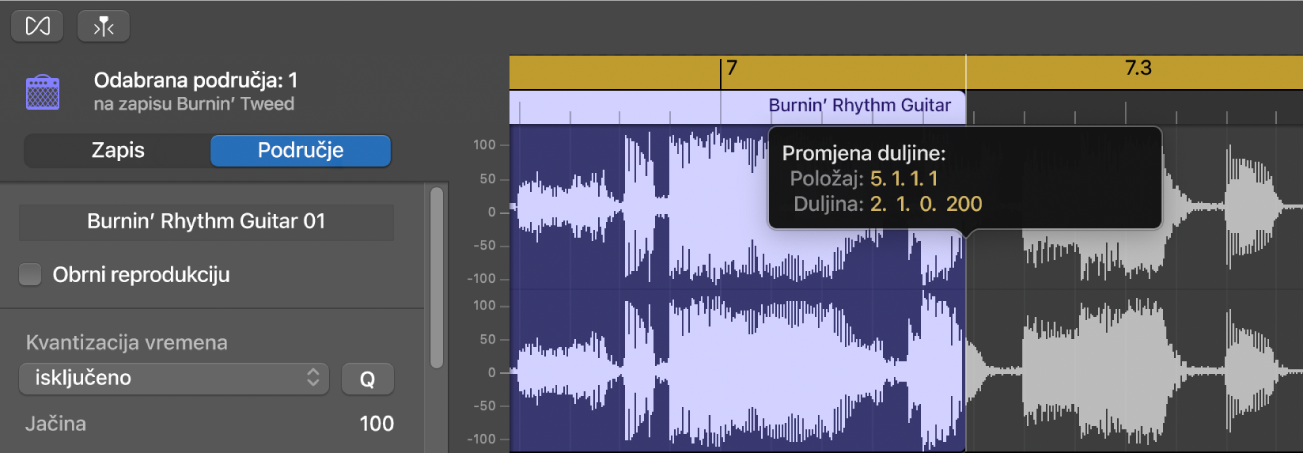Upute za uporabu aplikacije GarageBand
- Dobro došli
-
- Što je GarageBand?
- Poništavanje i ponavljanje uređivanja u aplikaciji GarageBand
- Dohvat više zvukova i petlji
- Dobivanje pomoći
-
- Uvod u Urednik
-
- Uvod u Urednik nota klavijature
- Dodavanje nota u Urednik nota klavijature
- Uređivanje nota u Uredniku nota klavijature
- Kvantiziranje tajminga nota u Uredniku nota klavijature
- Transpozicija područja u Uredniku nota klavijature
- Preimenovanje MIDI područja u Uredniku nota klavijature
- Upotreba automacije u Uredniku nota klavijature
-
- Pregled postavki Smart Controls
- Vrste postavki Smart Controls
- Upotrijebite podlogu Transform
- Upotreba Arpeggiatora
- Dodavanje i uređivanje efekata plugina
- Upotreba efekata na glavnom zapisu
- Upotreba plugina za Audio Units
- Upotreba efekta ekvilizatora
- Uspoređivanje uređene postavke za Smart Controls sa spremljenim postavkama
-
- Sviranje lekcije
- Odabir izvora ulaznog signala za gitaru
- Podešavanje prozora za učenje
- Pogledajte koliko ste dobro odsvirali lekciju
- Mjerenje napretka tijekom vremena
- Usporavanje lekcije
- Mijenjanje miksa lekcije
- Prikaz cijele stranice notnog zapisa glazbe
- Prikaz tema iz pojmovnika
- Vježbanje akorda gitare
- Ugađanje gitare tijekom lekcije
- Otvaranje lekcije u prozoru aplikacije GarageBand
- Pristup dodatnim lekcijama Nauči svirati
- Ako se lekcija ne preuzme do kraja
- Prečaci za Touch Bar
- Rječnik
- Copyright

Uređivanje audio područja u Uredniku zvuka u aplikaciji GarageBand na Macu
Možete izrezati ili kopirati audio područje ili dio područja u Uredniku zvuka te zalijepiti kopiju na drugi vremenski položaj.
Izrezivanje audio područja
U aplikaciji GarageBand na Macu, odaberite područje, zatim birajte Uredi > Izreži (ili pritisnite Obriši).
Kopiranje audio područja
U aplikaciji GarageBand na Macu, učinite nešto od sljedećeg:
Dok držite pritisnutu tipku Opcija, povucite područje.
Kada povučete audio područje dok držite pritisnutu tipku Opcija tako da se preklapa s drugim područjem, dio područja koji se preklapa se izrezuje.
Odaberite područje, zatim odaberite Uredi > Kopiraj.
Lijepljenje audio područja
U aplikaciji GarageBand na Macu, usmjerite kliznik reprodukcije do točke gdje želite zalijepiti područje, zatim odaberite Uredi > Zalijepi.
Premještanje audio područja
U aplikaciji GarageBand na Macu, povucite područje vodoravno.
Kada premjestite audio područje tako da se preklapa s drugim područjem, dio područja koji se preklapa se izrezuje.
Razdvajanje odjeljka audio područja
U aplikaciji GarageBand na Macu, stavite pokazivač preko donje polovice područja.
Pokazivač se mijenja u pokazivač za višestruki odabir.
Povucite pokazivač za višestruki odabir preko dijela područja kojeg želite razdvojiti.
Dio područja koji je ocrtan pokazivačem za višestruki odabir se razdvaja. Možete pritisnuti tipku Delete kako biste ga obrisali ili pomaknuti pokazivač preko gornje polovice područja, zatim povući odvojeni dio na drugi položaj.
Skraćivanje audio područja
U aplikaciji GarageBand na Macu, postavite pokazivač preko donjeg lijevog ili donjeg desnog ruba odjeljka.
Pokazivač se mijenja u pokazivač za skraćivanje.
Povucite pokazivač preko dijela koji želite skratiti. Kako povlačite, pomoćna oznaka prikazuje dužinu područja te količinu za koju će se skratiti.