
Korištenje drugih glazbenih aplikacija uz aplikaciju GarageBand za iPad
Ako imate ekstenzije za Audio Unit ili Inter-App Audio aplikacije instalirane na svom iPadu, možete ih koristiti s aplikacijom GarageBand kao instrumente ili efekte.
Ekstenzije za Audio Unit ili Inter-App Audio aplikacije možete kupiti u trgovini App Store ili od drugih dobavljača.
Dodavanje Audio Unit instrumenta
Svojoj pjesmi možete dodati Audio Unit instrumente i zatim ih reproducirati i snimati kao dodirne instrumente, slično Klavijaturi. Vlastite zvukove za Audio Unit instrument možete spremati, preimenovati i brisati na isti način kao i zvukove za dodirni instrument.
U pregledniku Zvuk, povucite ulijevo ili udesno dok ne vidite Vanjsko, zatim dodirnite Ekstenzije za Audio Unit.
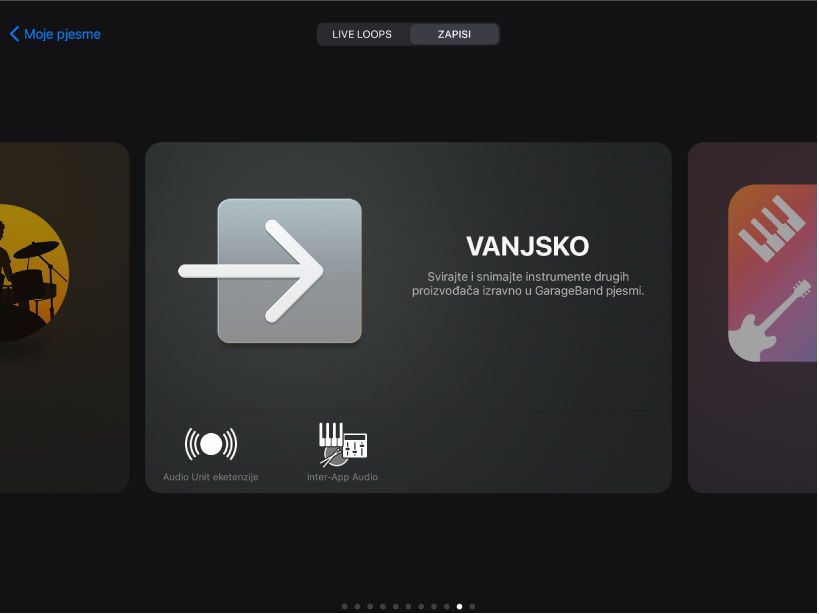
Dodirnite instrument koji želite dodati.
Dodirnite Programirana podešenja za učitavanje, spremanje i uređivanje zvukova.
Ako Audio Unit instrument ima vlastite programirane zvukove, umjesto Programirana podešenja prikazuje se naziv zvuka.
Neki Audio Unit instrumenti imaju vlastiti prilagođeni prikaz. Ako je to tako, prilagođeni prikaz prikazat će se kad otvorite instrument. Možete prebacivati između prilagođenog i standardnog prikaza tako da dodirnete tipku Prikaz kontrola ![]() . Ako vaš iPad podržava prepoznavanje lica, možete upravljati modulacijskim kotačićem Audio Unit instrumenta koristeći Upravljanje licem.
. Ako vaš iPad podržava prepoznavanje lica, možete upravljati modulacijskim kotačićem Audio Unit instrumenta koristeći Upravljanje licem.
Dodavanje Audio Unit efekta
Audio Unit efekte možete koristiti za promjenu zvuka instrumenata, slično pluginima u kontrolama zapisa.
Dodirnite tipku Kontrole zapisa
 na kontrolnoj traci, dodirnite Plugini i ekvilizator, zatim dodirnite Uredi.
na kontrolnoj traci, dodirnite Plugini i ekvilizator, zatim dodirnite Uredi.Dodirnite tipku Dodaj plugin
 na jednom od praznih utora plugina ili dodirnite naziv plugina koji želite zamijeniti.
na jednom od praznih utora plugina ili dodirnite naziv plugina koji želite zamijeniti.Dodirnite ekstenzije za Audio Unit.
Dodirnite Audio Unit efekt na popisu.
Audio Unit efekt dodaje se na popis plugina.
Dodirnite Audio Unit efekt na popisu kako biste vidjeli njegova podešenja.
Dodirnite Programirana podešenja u donjem lijevom kutu prozora plugina za spremanje, preimenovanje i brisanje vlastitih prilagođenih podešenja.
Ako Audio Unit efekt ima vlastita programirana podešenja, umjesto Programirana podešenja prikazuje se njegov naziv.
Dodavanje Inter-App Audio instrumenta
Možete snimiti izlaza zvuka nekog Inter-App Audio instrumenta u zapis Snimača zvuka, Pojačala ili Semplera u svojoj pjesmi.
Učinite jedno od sljedećeg:
U pregledniku Zvuk, dodirnite Vanjsko, dodirnite Inter-App Audio, dodirnite Instrument, zatim dodirnite aplikaciju.
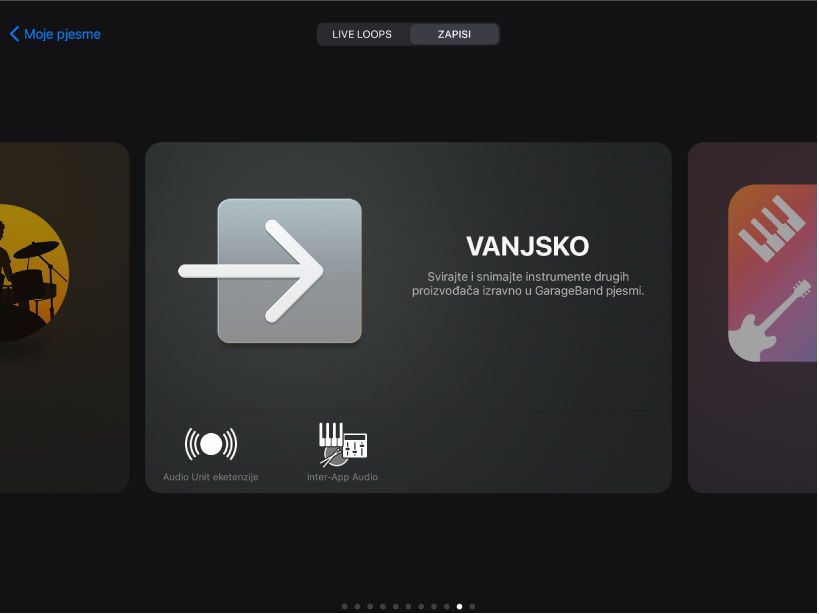
U dodirnom instrumentu Snimač zvuka, Pojačalo ili Sempler dodirnite tipku Postavke ulaza
 , dodirnite Inter-App Audio, a zatim odaberite aplikaciju iz podizbornika Instrument.
, dodirnite Inter-App Audio, a zatim odaberite aplikaciju iz podizbornika Instrument.
Dodavanje Inter-App Audio efekta
Inter-App Audio efekt možete koristiti za modificiranje zvuka dodirnog instrumenta Snimač zvuka, Pojačalo ili Sempler kad ga snimate u aplikaciji GarageBand.
Učinite jedno od sljedećeg:
U pregledniku Zvuk, dodirnite Vanjsko, dodirnite Inter-App Audio, dodirnite Efekt, zatim dodirnite aplikaciju.
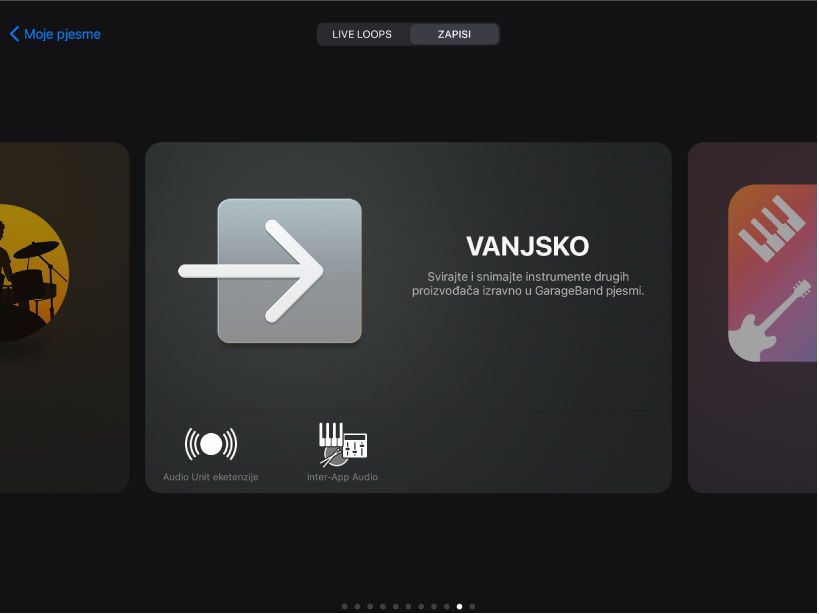
U dodirnom instrumentu Snimač zvuka, Pojačalo ili Sempler dodirnite tipku Postavke ulaza
 , dodirnite Inter-App Audio, a zatim odaberite aplikaciju iz podizbornika Efekti.
, dodirnite Inter-App Audio, a zatim odaberite aplikaciju iz podizbornika Efekti.
Snimanje izvedbe Inter-App Audio instrumentom
Neke aplikacije s Inter-App Audio instrumentima omogućuju podršku za kontrolu aplikacije GarageBand. Ako aplikacija podržava takve kontrole, možete reproducirati svoju pjesmu iz aplikacije GarageBand i na nju snimati unutar aplikacije s instrumentima.
Za aplikacije s instrumentima koje ne omogućuju podršku za kontrolu aplikacije GarageBand, započnite snimanje u aplikaciji GarageBand, a zatim se prebacite na aplikaciju s instrumentom kako biste odsvirali svoju izvedbu.
Prije početka snimanja, preporučujemo da podesite duljinu odjeljka pjesme na Automatsko, tako da se snimanje ne prekine prije nego što završite s izvedbom.
U aplikaciji GarageBand, dodirnite tipku Snimanje
 za početak snimanja.
za početak snimanja.Otvorite aplikaciju Inter-App Audio instrument iz prebacivača aplikacija.
U aplikaciji s Inter-App Audio instrumentima reproducirajte svoju izvedbu.
Kada završite reproduciranje, ponovno otvorite aplikaciju GarageBand iz prebacivača aplikacija.
U aplikaciji GarageBand, dodirnite tipku Zaustavi da biste zaustavili snimanje.
Možete snimati iz drugih glazbenih aplikacija u GarageBand koristeći aplikaciju Audiobus ako je instalirana na vašem iPad.