
Uporaba plugina efekata u aplikaciji GarageBand za iPad
Plugini efekata koriste se za oblikovanje i poboljšanje zvuka vaše glazbe na razne načine. Mnogo poznatih zvukova u popularnoj glazbi izrađeno je pomoću efekata. Efekti uključuju odjek, kompresore i odgode. Na svakom pojedinom zapisu možete koristiti više plugina i mijenjati redoslijed kojim oni utječu na zvuk.
Vrste efekata
GarageBand sadrži raznovrsne plugine za efekte koje možete koristiti na zapisima u svojim pjesmama:
Bitolomac: Bitolomac stvara distorziju smanjenjem stope frekvencije i dubine bita signala. Rezultat je lo-fi digitalni zvuk sličan starim video igricama ili ritam mašinama.
Kompresor: Kompresor prilagođava glasnoću zvuka za izglađivanje iznenadnih promjena u razinama. Kompresori mogu dodati glasnoću i definiciju na zapis kako bi bio istaknutiji od ostatka miksa.
Odgoda: Efekt odgode ponavlja zvuk poput jeke. Može zvuku dodati suptilni osjećaj prostora, ili ostaviti utisak da su glas ili instrument u velikoj sobi ili špilji.
Distorzija: Efekti distorzije i naglašavanja mijenjaju ton izvornog zvuka tako da zvuči „prljavo“ ili „nečisto“.
Ekvilizator: Ekvilizator vam omogućava promjenu razine odabranih frekvencija u zvuku. Ekvilizator možete koristiti za dobivanje kako suptilnih tako i dramatičnih promjena u svojim pjesmama.
Modulacija: Efekti modulacije, poput zbora, flangera i phasera, ponavljaju zvuk uz izvornik, ali mijenjaju ili moduliraju ponavljani zvuk tijekom reproduciranja. Rezultat je često treperujući ili kovitlajući učinak na glasove i instrumente.
Odjek: Odjek simulira prirodne odjeke zvuka u okolnom prostoru. Može dodati definiciju i prezentnost glasovima i instrumentima, dodati ambijent zvuku ili simulirati različite prostorije i drugu akustičnu okolinu.
Tremolo: Tremolo podiže ili spušta glasnoću zvuka u regularnim intervalima, stvarajući učinak oscilacije.
Transformator vokala: Transformator vokala mijenja visinu i ton vašeg glasa.
Prikaz plugina za zapis
Možete prikazati plugine zapisa kad svirate instrument ili kad se zapis za instrument odabere u prikazu zapisa.
Dodirnite tipku Kontrole zapisa
 na kontrolnoj traci, zatim dodirnite Plugini i ekvilizator.
na kontrolnoj traci, zatim dodirnite Plugini i ekvilizator.
Dodavanje plugina
Dodirnite tipku Kontrole zapisa na kontrolnoj traci, dodirnite Plugini i ekvilizator, zatim dodirnite Uredi.
Dodirnite tipku Dodaj plugin
 na jednom od praznih utora plugina ili dodirnite naziv plugina koji želite zamijeniti.
na jednom od praznih utora plugina ili dodirnite naziv plugina koji želite zamijeniti.Dodirnite plugin na popisu.
Ne možete zamijeniti plugine Kompresor i Vizualni ekvilizator. Ako ih želite isključiti, pogledajte Uključivanje ili isključivanje plugina.
Promjena redoslijeda plugina
Dodirnite tipku Kontrole zapisa na kontrolnoj traci, dodirnite Plugini i ekvilizator, zatim dodirnite Uredi.
Dodirnite hvatište s desne strane plugina i povucite ga gore ili dolje na položaj koji želite, pa otpustite.
Uključivanje ili isključivanje plugina
Dodirnite tipku Kontrole zapisa na kontrolnoj traci, zatim dodirnite Plugini i ekvilizator.
Dodirnite tipku Uključi/Isključi plugina
 kako biste ga uključili ili isključili.
kako biste ga uključili ili isključili.
Promjena postavki plugina
Dodirnite tipku Kontrole zapisa, dodirnite Plugini i ekvilizator, zatim dodirnite naziv plugina.
Povucite kliznike za promjenu postavki.
Postavke možete mijenjati dok svirate instrument kako biste čuli kako se zvuk mijenja u stvarnom vremenu.
Kad završite, dodirnite naziv plugina kako biste zatvorili postavke.
Upotreba Vizualnog ekvilizatora
Plugin Vizualni ekvilizator možete upotrebljavati za optimiziranje zvuka svojih zapisa i pjesama prilagodbom razina triju raspona, ili pojasa, frekvencija: niskih, srednjih ili visokih.
Dodirnite tipku Kontrole zapisa na kontrolnoj traci, dodirnite Plugini i ekvilizator, zatim dodirnite Vizualni ekvilizator.
Učinite nešto od sljedećeg:
Podešavanje pojasa ekvilizatora: Dodirnite regulator u boji pojasa ekvilizatora kako biste ga aktivirali, zatim povucite prema gore ili dolje kako biste povećali ili smanjili razinu za taj pojas. Povucite ulijevo ili udesno za promjenu frekvencije za taj pojas.
Dvaput dodirnite regulator kako biste ga vratili u izvorni položaj.
Povećavanje ili smanjivanje ukupnog pojačanja: Povucite kliznik Pojačanje s desne strane gore ili dolje.
Upotreba Analizatora: Kliknite tipku Analizator, zatim reproducirajte instrument ili područje na odabranom zapisu.
Dok reproducirate instrument ili područje, na zaslonu ekvilizatora pojavljuje se frekvencijska krivulja za zapis i prikazuje koje su frekvencije glasnije ili tiše. Pojaseve ekvilizatora možete prilagoditi dok gledate frekvencijsku krivulju.
Ponovno kliknite tipku Analizator kako biste ga isključili.
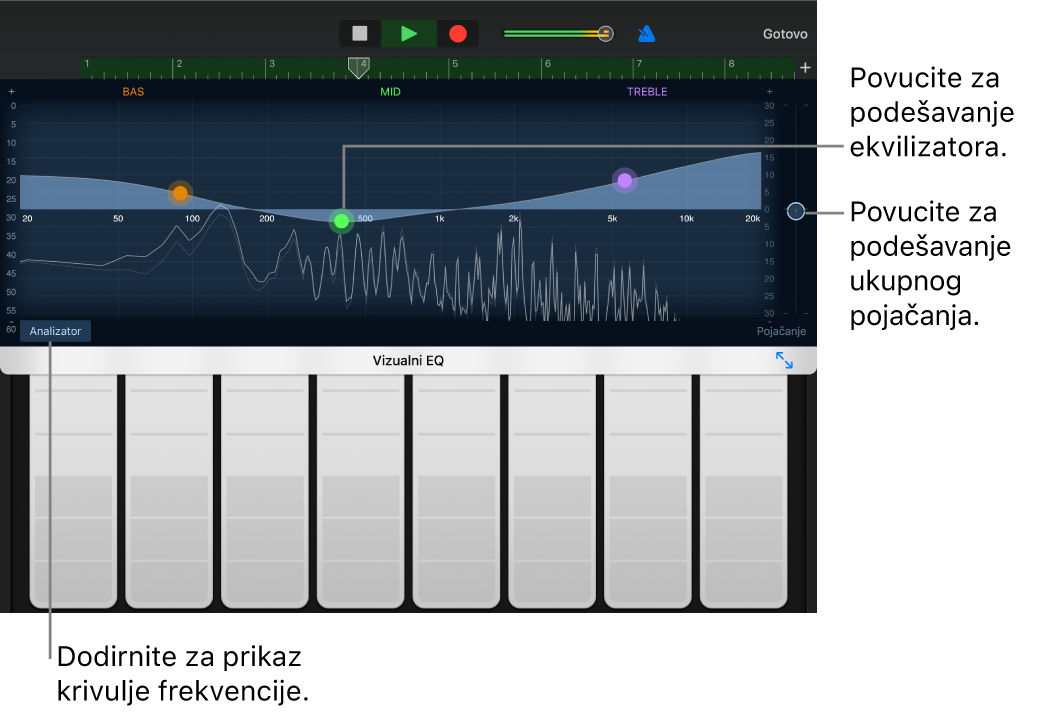
Dodirnite Gotovo kad završite.
Uklanjanje plugina
Dodirnite tipku Kontrole zapisa na kontrolnoj traci, dodirnite Plugini i ekvilizator, zatim dodirnite Uredi.
Dodirnite tipku Ukloni plugin
 , zatim dodirnite tipku Obriši.
, zatim dodirnite tipku Obriši.Napomena: Ne možete ukloniti plugine Kompresor i Vizualni ekvilizator.
Dodirnite Gotovo kad završite.
Omogućavanje ekstenzija za Audio Unit dizajniranih u Appleu
Nekoliko je ekstenzija za Audio Unit uključeno u iPadOS koje možete upotrebljavati u pjesmi u aplikacije GarageBand.
Zatvaranje aplikacije GarageBand.
Otvorite aplikaciju Postavke, listajte prema dolje u rubnom stupcu, a zatim dodirnite GarageBand.
Dodirnite za uključivanje ekstenzija za Audio Unit dizajniranih u Appleu.
Plugini se pojavljuju u popisu ekstenzija za Audio Unit kad dodajete plugin zapisu.