
Promjena video efekata za FaceTime pozive na Macu
Tijekom FaceTime video poziva možete koristiti video efekte na kompatibilnim računalima Mac da bi pažnja fokusirala na vas.
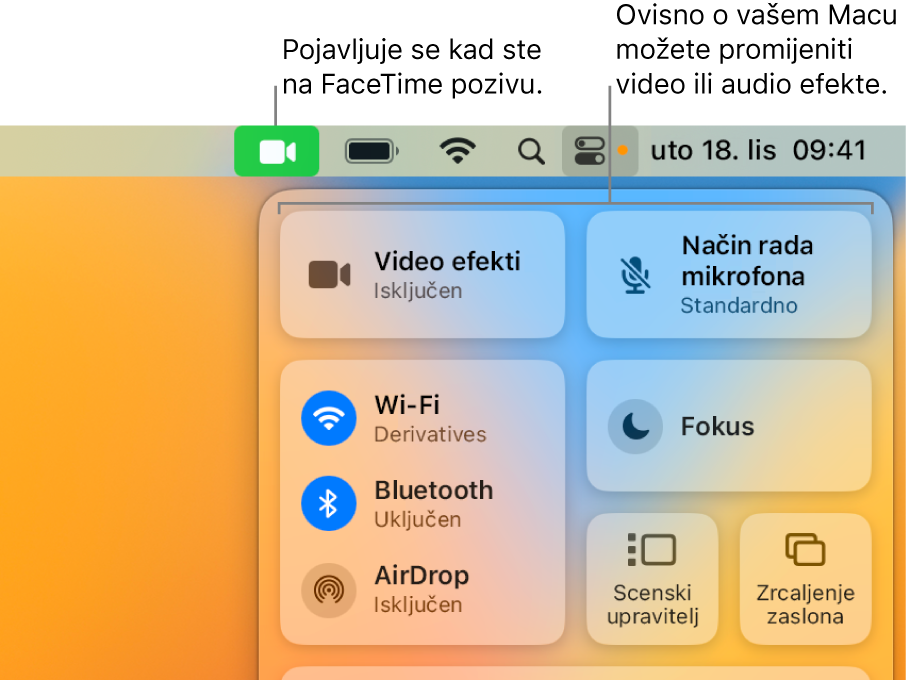
Uključivanje i isključivanje Portretnog moda
Ako koristite macOS 12 ili noviji na Macu s Apple Siliconom, možete uključiti Portretni način rada za automatsko zamućenje pozadine stavljanje vizualnog fokusa na vas.
U aplikaciji FaceTime na ![]() Macu učinite jedno od sljedećeg tijekom video poziva:
Macu učinite jedno od sljedećeg tijekom video poziva:
Kliknite na Kontrolni centar
 u traci s izbornicima, kliknite Video efekti, zatim odaberite Portret.
u traci s izbornicima, kliknite Video efekti, zatim odaberite Portret.Za isključivanje Portretnog moda odznačite Portret.
Kliknite na pločicu, zatim na tipku Video efekti
 .
.Za isključivanje Portretnog moda ponovno kliknite tipku.
Uključivanje ili isključivanje značajke Unutar kadra
U sustavu macOS 12.3 ili novijem možete koristiti značajku Unutar kadra kada vam je Apple Studio Display spojen na Mac. Značajkom Unutar kadra vi i svi ostali s vama centrirani su u slici kako se pomičete tijekom video poziva.
U aplikaciji FaceTime
 na Macu tijekom video poziva kliknite na Kontrolni centar
na Macu tijekom video poziva kliknite na Kontrolni centar  u traci s izbornicima.
u traci s izbornicima.Kliknite Video efekti, zatim odaberite Unutar kadra. (Opcionalno odaberite Portret za korištenje obaju video efekata istovremeno.)
Za isključivanje značajke Unutar kadra odznačite značajku Unutar kadra.
U sustavu macOS Ventura video efekte također možete omogućiti tijekom uporabe kamere na kompatibilnom iPhoneu. Pogledajte Uporaba iPhonea kao web kamere.