
Promjena prikaza FaceTime poziva na Macu
Tijekom FaceTime video poziva, možete promijeniti izgled poziva, premjestiti prozor slika u slici i ostalo.
Napomena: Grupni FaceTime poziv dostupan je na Macu, iOS uređaju ili iPadOS uređaju koji ispunjava ove zahtjeve te na webu kad koristite uređaj koji ispunjava ove zahtjeve.
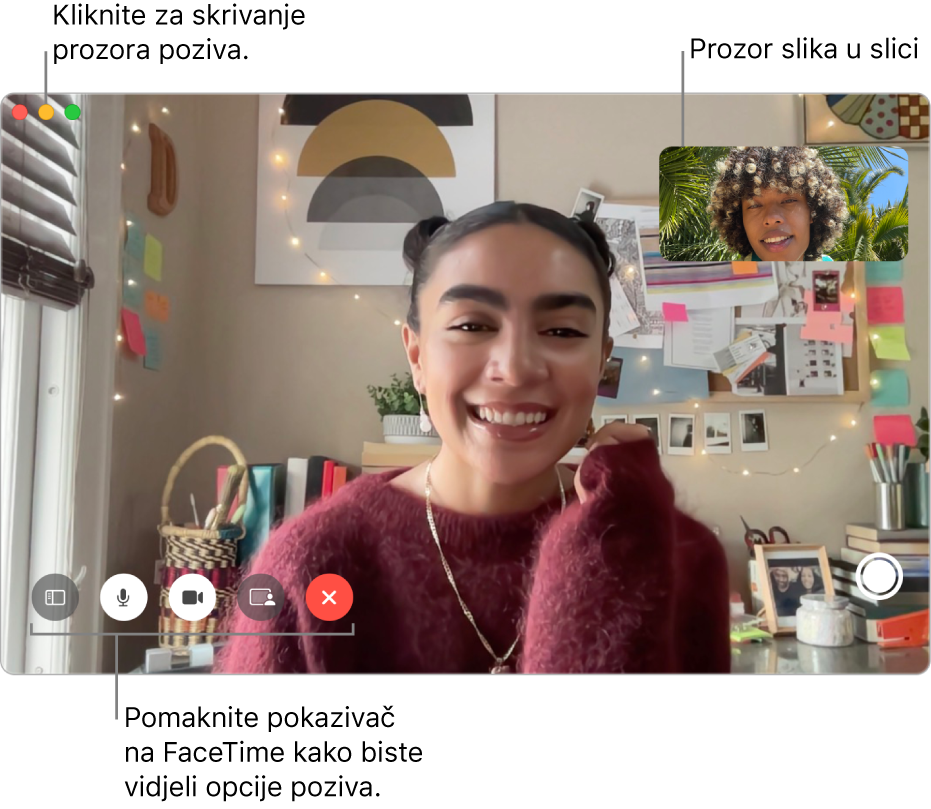
U aplikaciji FaceTime ![]() na Macu, učinite nešto od sljedećeg tijekom video poziva:
na Macu, učinite nešto od sljedećeg tijekom video poziva:
Držite prozor video poziva na vrhu drugih aplikacija: Odaberite Video > Uvijek u prvom planu. Prozor poziva leti pri vrhu prozora drugih aplikacija tako da je uvijek vidljiv, bez obzira koju aplikaciju koristite.
Prikazivanje video poziva u prikazu punog zaslona: Kliknite zelenu tipku
 u gornjem lijevom kutu prozora aplikacije FaceTime.
u gornjem lijevom kutu prozora aplikacije FaceTime.Prikaz video poziva na razdvojenom zaslonu: Pritisnite i držite zelenu tipku
 u gornjem lijevom kutu prozora FaceTime, a zatim odaberite Popločaj prozor na lijevu stranu zaslona ili Popločaj prozor na desnu stranu zaslona. Pogledajte Uporaba aplikacija u Split View prikazu.
u gornjem lijevom kutu prozora FaceTime, a zatim odaberite Popločaj prozor na lijevu stranu zaslona ili Popločaj prozor na desnu stranu zaslona. Pogledajte Uporaba aplikacija u Split View prikazu.Vratite na standardnu veličinu prozora (od veličine preko zaslona do razdvojenog prikaza): Pritisnite i zadržite zelenu tipku
 u gornjem lijevom kutu FaceTime prozora, zatim odaberite Zatvori prikaz preko cijelog zaslona ili pritisnite Control-Command-F.
u gornjem lijevom kutu FaceTime prozora, zatim odaberite Zatvori prikaz preko cijelog zaslona ili pritisnite Control-Command-F.Privremeno skrivanje prozora s videozapisom: Kliknite žutu tipku za smanjenje
 pri vrhu prozora FaceTime. (Ako ste u prikazu preko cijelog zaslona, prvo se vratite na standardnu veličinu prozora.) Dio poziva s videozapisom nastavlja se dok je prozor minimiziran. Da biste ponovno vidjeli videozapis, kliknite na ikonu aplikacije FaceTime u Docku.
pri vrhu prozora FaceTime. (Ako ste u prikazu preko cijelog zaslona, prvo se vratite na standardnu veličinu prozora.) Dio poziva s videozapisom nastavlja se dok je prozor minimiziran. Da biste ponovno vidjeli videozapis, kliknite na ikonu aplikacije FaceTime u Docku. Pomicanje prozora sa slikom u slici: Povucite bilo koji od malih prozora u bilo koji prostor većeg prozora.
Tijekom grupnog poziva veličine prozora automatski se mijenjaju ovisno o tome tko govori. Kako se pločica s osobom koja govori ne bi povećala, odznačite tu opciju u postavkama aplikacije FaceTime – odaberite FaceTime > Postavke, kliknite Općenito, zatim odznačite Govorenje ispod opcije Automatska vidljivost.
Snimite trenutak iz poziva: Pogledajte Snimanje fotografije Live Photo.
Dodavanje više osoba u poziv: Pogledajte Dodavanje više osoba u FaceTime poziv.
Prebacivanje na audio poziv: Kliknite tipku Isključi zvuk videozapisa
 . Za uključivanje kamere ponovno kliknite tu tipku.
. Za uključivanje kamere ponovno kliknite tu tipku.Dijeljenje zaslona: Pogledajte članak Korištenje značajke SharePlay za dijeljenje zaslona.
Gledanje ili slušanje zajedno: Pogledajte članak Korištenje značajke SharePlay za gledanje i slušanje zajedno.
Rasporedite tri ili više sudionika u rešetku: Pogledajte članak Prikaz sudionika u rasporedu rešetke.
Prijenos poziva s drugog uređaja na Mac: Pogledajte Premještanje FaceTime poziva na drugi uređaj.
Prijenos poziva s Maca na drugi uređaj: Pogledajte Premještanje FaceTime poziva na drugi uređaj.
Pregledajte poziv na iPadu: Pogledajte članak Koristite svoj iPad kao drugi zaslon za svoj Mac.
Koristite Portretni mod (samo Mac s Apple silikonom): Pogledajte članak Promjena video efekata za FaceTime pozive.
Napomena: U pozivima jedan na jedan možete promijeniti i usmjerenje – samo pomaknite pokazivač prozora slika u slici, zatim kliknite ![]() . Orijentacija se mijenja i za drugu osobu.
. Orijentacija se mijenja i za drugu osobu.