
Korištenje video efekata tijekom FaceTime poziva na Macu
Tijekom FaceTime video poziva možete koristiti video efekte na kompatibilnim računalima Mac kako bi pažnja bila na vama ili vašim reakcijama.
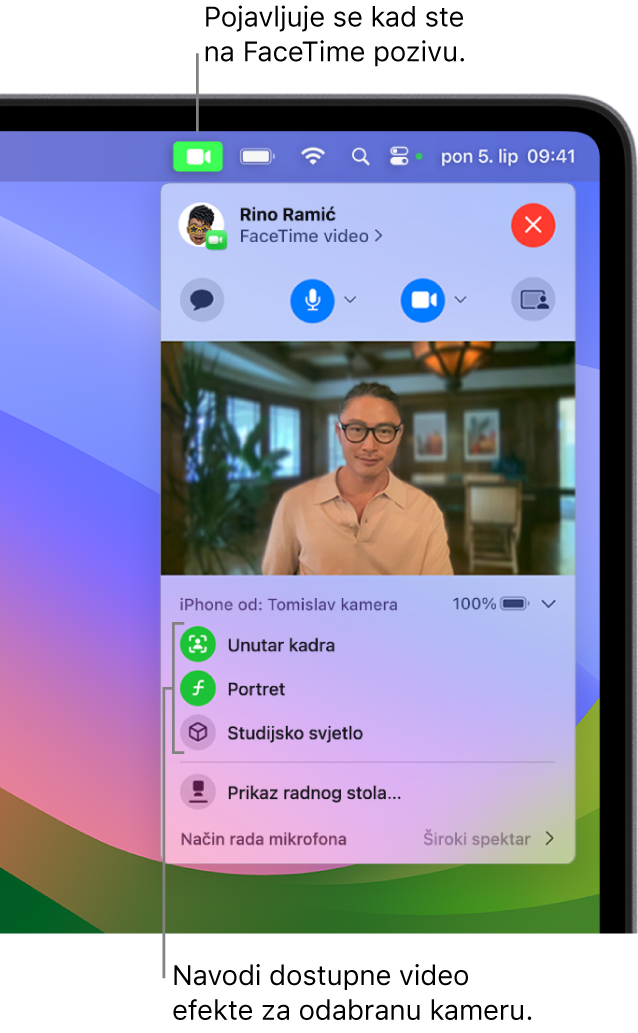
Dodavanje reakcija gestama rukom
Sustavom macOS Sonoma možete dodati reakcije, odnosno vizualne efekte koje koristite tijekom video poziva kako biste izrazili svoje osjećaje. Reakcije su dostupne u aplikaciji FaceTime kad koristite Mac s Apple Siliconom ili kad koristite iPhone kao web kameru.
Odaberite bilo koju od sljedećih reakcija:
Reakcija | Gesta | Ikona |
|---|---|---|
Srca | 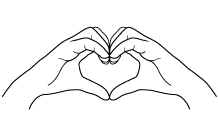 | 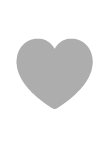 |
Palac gore | 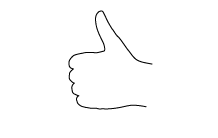 |  |
Palac dolje | 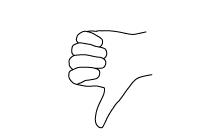 | 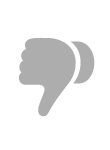 |
Baloni | 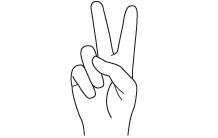 | 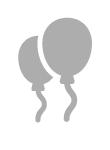 |
Kiša | 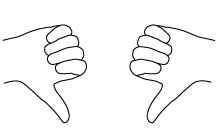 | 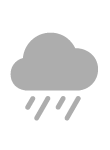 |
Konfeti | 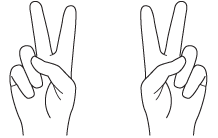 | 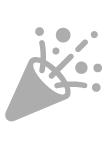 |
Laser | 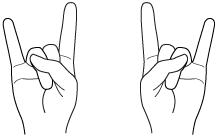 | 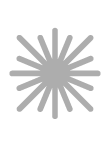 |
Vatromet | 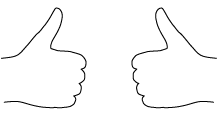 | 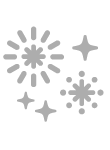 |
Napomena: Kad koristite geste, držite ruke dalje od lica i stanite na trenutak kako biste aktivirali efekt.
Za dodavanje reakcije bez korištenja geste kliknite tipku Video ![]() u traci s izbornicima, kliknite strelicu
u traci s izbornicima, kliknite strelicu ![]() pored opcije Reakcije, zatim odaberite opciju. (Ako ne vidite strelicu, kliknite Reakcije za uključivanje te značajke).
pored opcije Reakcije, zatim odaberite opciju. (Ako ne vidite strelicu, kliknite Reakcije za uključivanje te značajke).
Za isključivanje reakcija kliknite tipku Video ![]() u traci s izbornicima, zatim kliknite Reakcije.
u traci s izbornicima, zatim kliknite Reakcije.
Zamagljivanje pozadine s Portretnim modom
Ako koristite macOS 12 ili noviji na Macu s Apple Siliconom, možete uključiti Portretni način rada za automatsko zamućenje pozadine stavljanje vizualnog fokusa na vas. Portretni mod dostupan je i dok koristite iPhone kao web kameru.
U aplikaciji FaceTime ![]() na Macu tijekom video poziva kliknite tipku Video
na Macu tijekom video poziva kliknite tipku Video ![]() u traci s izbornicima, zatim odaberite Portret.
u traci s izbornicima, zatim odaberite Portret.
Savjet: Za prilagodbu jačine zamagljivanja pozadine kliknite strelicu ![]() pored opcije Portret i koristite kliznik.
pored opcije Portret i koristite kliznik.
Za isključivanje Portretnog moda kliknite tipku Video ![]() u traci s izbornicima, zatim odznačite Portret.
u traci s izbornicima, zatim odznačite Portret.
Uključivanje ili isključivanje značajke Unutar kadra
Značajkom Unutar kadra vi i svi ostali s vama centrirani su u slici kako se pomičete tijekom video poziva. U sustavu macOS 12.3 ili novijem možete koristiti značajku Unutar kadra kada vam je Apple Studio Display spojen na Mac. Sustavom macOS 13 ili novijim možete također omogućiti značajku Unutar kadra dok koristite iPhone kao web kameru.
U aplikaciji FaceTime ![]() na Macu tijekom video poziva kliknite tipku Video
na Macu tijekom video poziva kliknite tipku Video ![]() u traci s izbornicima, zatim odaberite Unutar kadra.
u traci s izbornicima, zatim odaberite Unutar kadra.
Kad koristite iPhone 11 ili noviji kao web kameru, možete kliknuti strelicu ![]() i odabrati Glavno kako biste zadržali sebe u središtu kadra u manjem polju prikaza ili odaberite Ultraširoko za kretanje po prostoriji. Za prilagodbu okvira kamere koristite kontrole za uvećanje i smanjenje ili pomicanje ulijevo i udesno. Kako biste sebe automatski postavili u sredinu okvira odaberite Ponovno centriranje.
i odabrati Glavno kako biste zadržali sebe u središtu kadra u manjem polju prikaza ili odaberite Ultraširoko za kretanje po prostoriji. Za prilagodbu okvira kamere koristite kontrole za uvećanje i smanjenje ili pomicanje ulijevo i udesno. Kako biste sebe automatski postavili u sredinu okvira odaberite Ponovno centriranje.
Za isključivanje opcije Unutar kadra kliknite tipku Video ![]() u traci s izbornicima, zatim isključite Unutar kadra.
u traci s izbornicima, zatim isključite Unutar kadra.
Uvećanje, pomicanje ili ponovno centriranje
Kad koristite iPhone kao web kameru, kamerom možete upravljati uvećanjem, pomicanjem ulijevo ili udesno ili ponovnim centriranjem okvira.
U aplikaciji FaceTime ![]() na Macu tijekom video poziva kliknite tipku Video
na Macu tijekom video poziva kliknite tipku Video ![]() u traci s izbornicima, isključite opciju Unutar kadra, zatim učinite bilo što od sljedećeg:
u traci s izbornicima, isključite opciju Unutar kadra, zatim učinite bilo što od sljedećeg:
Zumiraj: Ovisno o modelu iPhonea, možete prebacivati između 0.5x i 1x za brzo uvećanje ili umanjenje. Za preciznije zumiranje dodirnite i zadržite kontrole zumiranja, zatim povucite kliznike udesno ili ulijevo.
Pomicanje prikaza: Kliknite u pregledu i povucite kursor za prilagodbu onog što prikazujete u videozapisu.
Ponovno centriranje: Kliknite tipku Ponovno centriraj za automatsku detekciju lica i vaše postavljanje u centar kadra.
Resetiranje kadriranja: Kliknite tipku 0.5x ili 1x u pregledu.
Korištenje Studijskog svjetla
Sa sustavom macOS Sonoma i računalom Mac s Apple Siliconom, možete uključiti Studijsko svjetlo za zatamnjivanje pozadine i osvjetljavanje vašeg lica. Sustavom macOS 13 ili novijim možete također omogućiti značajku Studijsko svjetlo dok koristite iPhone kao web kameru.
U aplikaciji FaceTime ![]() na Macu tijekom video poziva kliknite tipku Video
na Macu tijekom video poziva kliknite tipku Video ![]() u traci s izbornicima, zatim odaberite Studijsko svjetlo.
u traci s izbornicima, zatim odaberite Studijsko svjetlo.
Savjet: Za prilagodbu količine svjetla kliknite strelicu ![]() pored opcije Studijsko svjetlo i koristite kliznik.
pored opcije Studijsko svjetlo i koristite kliznik.
Za isključivanje Studijskog svjetla kliknite tipku Video ![]() u traci s izbornicima, zatim odznačite Studijsko svjetlo.
u traci s izbornicima, zatim odznačite Studijsko svjetlo.
Korištenje Prikaza radnog stola
Kad koristite iPhone kao web kameru sa sustavom macOS 13 ili novijim, možete koristiti Prikaz radnog stola da se prikaže na zaslonu dok pokazujete što se nalazi na vašem radnom stolu.
U aplikaciji FaceTime
 na Macu tijekom video poziva kliknite tipku Prikaz radnog stola u gornjem desnom kutu prozora.
na Macu tijekom video poziva kliknite tipku Prikaz radnog stola u gornjem desnom kutu prozora.Koristite prozor za podešavanje Prikaza radnog stola za poravnanje radnog stola sa stražnjom kamerom na iPhoneu. Za zumiranje povucite kontrolu na zaslonu na dnu prozora.
Kliknite Dijeli prikaz radnog stola.
Za prestanak dijeljenja Prikaza radnog stola prebacite se na prozor Prikaz radnog stola i odaberite Prikaz radnog stola > Zatvori. Možete i kliknuti tipku za dijeljenje zaslona ![]() u prozoru Prikaz radnog stola, zatim odabrati Prekini dijeljenje.
u prozoru Prikaz radnog stola, zatim odabrati Prekini dijeljenje.
Za pauziranje videozapisa tijekom FaceTime poziva kliknite tipku Isključi videozapis ![]() . Vaša je kamera privremeno isključena, ali svatko u pozivu još uvijek može čuti razgovor. Za uključivanje kamere ponovno kliknite tu tipku.
. Vaša je kamera privremeno isključena, ali svatko u pozivu još uvijek može čuti razgovor. Za uključivanje kamere ponovno kliknite tu tipku.
Napomena: Ako kliknete žutu tipku za smanjenje ![]() pri vrhu prozora FaceTime, kamera ostaje uključena, ali se video može pauzirati.
pri vrhu prozora FaceTime, kamera ostaje uključena, ali se video može pauzirati.