
Particioniranje fizičkog diska u Uslužnom programu diska na Macu
Particioniranje diska dijeli disk na pojedinačne odjeljke koji se nazivaju spremnici.
Međutim, ako koristite APFS, u većini slučajeva svoj disk ne biste trebali particionirati. Umjesto toga, izradite više APFS jedinica unutar jedne particije. Uz fleksibilno upravljanje prostorom za pohranu koje nudi APFS, možete čak instalirati neku drugu verziju macOS-a na određenu APFS jedinicu.
Važno: Ako particionirate unutrašnji fizički disk jer želite instalirati Windowse, umjesto toga koristite Boot Camp asistent. Nemojte koristiti aplikaciju Uslužni program diska za uklanjanje particije koja je izrađena u Boot Camp asistentu. Umjesto toga, upotrijebite Boot Camp asistenta za uklanjanje particije s vašeg Mac računala.
Otvori aplikaciju Boot Camp asistent
Otvori aplikaciju Uslužni program diska
Dodavanje particije
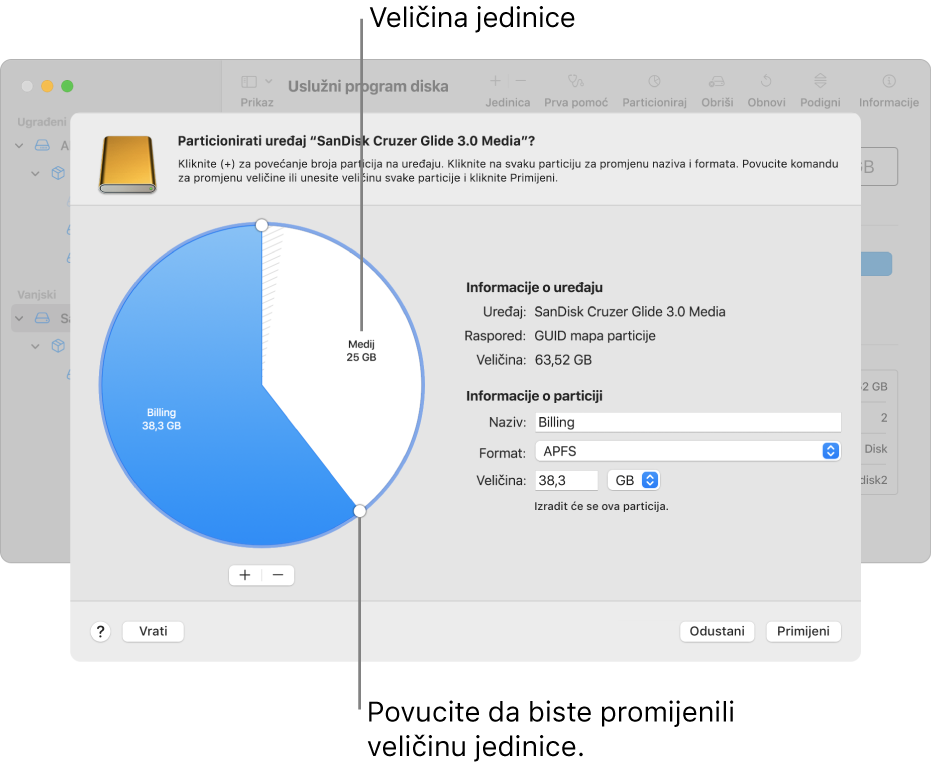
Važno: Kao mjera opreza, najbolje je da izradite sigurnosne kopije svojih podataka prije izrade novih particija na svom uređaju.
U aplikaciji Uslužni program diska
 na Macu odaberite jedinicu u rubnom stupcu, zatim kliknite tipku Particija
na Macu odaberite jedinicu u rubnom stupcu, zatim kliknite tipku Particija  u alatnoj traci.
u alatnoj traci.Ako Uslužni program diska nije otvoren, kliknite ikonu za Launchpad
 u Docku, u polje za pretraživanje unesite Uslužni program diska, zatim kliknite Uslužni program diska
u Docku, u polje za pretraživanje unesite Uslužni program diska, zatim kliknite Uslužni program diska  .
.Ako imate više uređaja za pohranu spojenih na Mac, provjerite jeste li odabrali jedinicu koja se nalazi na uređaju koji želite particionirati.
Kada odaberete jedinicu na kojoj se već nalaze podaci, pita grafikon prikazuje zasjenjeno područje koje predstavlja količinu podataka na jedinici i nezasjenjeno područje koje predstavlja količinu slobodnog prostora dostupnog za drugu jedinicu. Uslužni program diska također pokazuje može li se jedinica ukloniti ili može li joj se promijeniti veličina.
Napomena: Ako vidite malu jedinicu sa zvjezdicom, particija je manja od onoga što može biti predstavljeno na grafikonu u ispravnom razmjeru.
Kliknite tipku Dodaj
 ispod tortnog grafikona.
ispod tortnog grafikona.Pročitajte informacije u dijaloškom okviru koji se pojavljuje, zatim kliknite Dodaj particiju.
Napomena: Ako umjesto toga kliknete Dodaj jedinicu, možete kliknuti tipku Dodaj kako biste izradili dodatnu APFS jedinicu u spremniku ili kliknuti Odustani za povratak na prozor Uslužni program diska bez unošenja promjena u uređaj za pohranu.
Unesite naziv za jedinicu u polju naziva.
Za jedinice formata MS-DOS (FAT) i ExFAT, najveća duljina naziva jedinice je 11 znakova.
Kliknite skočni izbornik Format, zatim odaberite format sustava datoteka.
Unesite veličinu ili povucite kontrolu za promjenu veličine za povećanje ili smanjenje veličine jedinice.
Kliknite na Primijeni.
Pročitajte informacije u dijaloškom okviru Particioniranje uređaja, zatim kliknite Particija.
Nakon što se radnja završena, kliknite Gotovo.
Nakon što particionirate uređaj za pohranu, pojavljuje se ikona za svaku jedinicu u rubnom stupcu Uslužnog programa diska i rubnom stupcu Findera.
Brisanje particije
UPOZORENJE: Kad obrišete particiju, svi će podaci na njoj biti obrisani. Svakako izradite sigurnosne kopije svojih podataka prije nego što počnete.
U aplikaciji Uslužni program diska
 na Macu odaberite jedinicu u rubnom stupcu, zatim kliknite tipku Particija
na Macu odaberite jedinicu u rubnom stupcu, zatim kliknite tipku Particija  u alatnoj traci.
u alatnoj traci.Ako Uslužni program diska nije otvoren, kliknite ikonu za Launchpad
 u Docku, u polje za pretraživanje unesite Uslužni program diska, zatim kliknite Uslužni program diska
u Docku, u polje za pretraživanje unesite Uslužni program diska, zatim kliknite Uslužni program diska  .
.U dijaloškom okviru Dijeljenje prostora u Apple datotečnom sustavu, kliknite Particija.
U tortnom grafikonu kliknite particiju koju želite obrisati i zatim kliknite tipku Obriši
 .
.Ako je tipka Obriši zatamnjena, ne možete obrisati odabranu particiju.
Kliknite na Primijeni.
Pročitajte informacije u dijaloškom okviru Particioniranje uređaja, zatim kliknite Particija.
Nakon što se radnja završena, kliknite Gotovo.
Uklanjanje particije
U aplikaciji Uslužni program diska
 na Macu, odaberite Prikaz > Prikaži sve uređajem+, zatim u rubnom stupcu odaberite spremnik koji želite obrisati.
na Macu, odaberite Prikaz > Prikaži sve uređajem+, zatim u rubnom stupcu odaberite spremnik koji želite obrisati.Ako Uslužni program diska nije otvoren, kliknite ikonu za Launchpad
 u Docku, u polje za pretraživanje unesite Uslužni program diska, zatim kliknite Uslužni program diska
u Docku, u polje za pretraživanje unesite Uslužni program diska, zatim kliknite Uslužni program diska  .
.Kliknite na tipku Briši
 na alatnoj traci.
na alatnoj traci.Ako je tipka Obriši zatamnjena, ne možete obrisati odabrani spremnik.
Unesite naziv za jedinicu u polju naziva.
Kliknite skočni izbornik Format, zatim odaberite format sustava datoteka.
Nakon što se radnja završena, kliknite Gotovo.
Povećavanje particije na uređaju za pohranu
Ako na uređaju imate nekoliko particija, a na jednoj od njih ponestaje prostora, možete je povećati bez gubitka datoteka.
Da biste povećali jedinicu, morate obrisati jedinicu koja dolazi iza nje na uređaju i zatim premjestiti krajnju točku jedinice koju želite povećati u oslobođeni prostor. Posljednju jedinicu na uređaju ne možete povećati.
UPOZORENJE: Kad uklonite jedinicu ili particiju, svi će podaci na njoj biti izbrisani. Svakako izradite sigurnosne kopije svojih podataka prije nego što počnete.
U aplikaciji Uslužni program diska
 na Macu odaberite jedinicu u rubnom stupcu, zatim kliknite tipku Particija
na Macu odaberite jedinicu u rubnom stupcu, zatim kliknite tipku Particija  .
.Ako Uslužni program diska nije otvoren, kliknite ikonu za Launchpad
 u Docku, u polje za pretraživanje unesite Uslužni program diska, zatim kliknite Uslužni program diska
u Docku, u polje za pretraživanje unesite Uslužni program diska, zatim kliknite Uslužni program diska  .
.U dijaloškom okviru Dijeljenje prostora u Apple datotečnom sustavu, kliknite Particija.
U tortnom grafikonu odaberite particiju koju želite obrisati i zatim kliknite tipku Obriši
 .
.Ako je tipka Obriši zatamnjena, ne možete obrisati odabranu particiju.
Kliknite na Primijeni.
Pročitajte informacije u dijaloškom okviru Particioniranje uređajja, zatim kliknite Particija.
Nakon što se radnja završena, kliknite Gotovo.