
Uporaba Kontrole prekidača
U Kontroli prekidača možete koristiti prilagodljivi uređaj (poput prekidača ili joysticka) za unos teksta, interakciju sa stavkama na zaslonu te kontrolu svojeg Maca. Možete koristiti kontrole u Početnom prozoru Kontrole prekidača za pregledavanje prozora ili korisničkog sučelja sve dok ne primijenite kontrolu za odabir stavke ili izvedbu postupka.
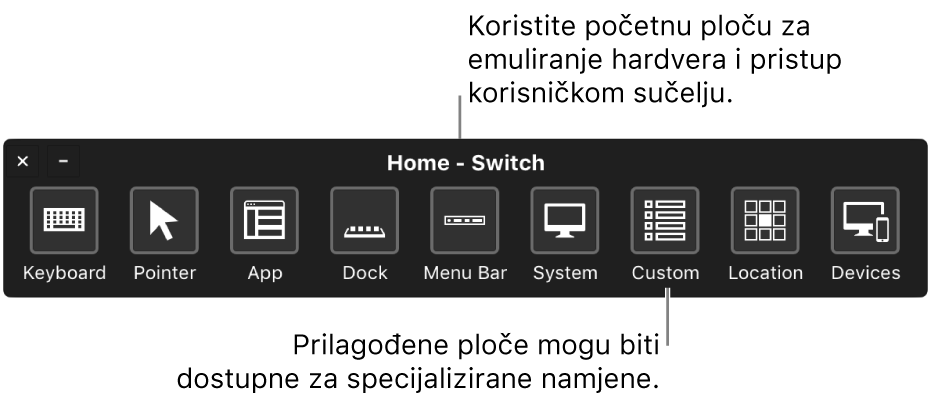
Omogući kontrolu Promijeni
Odaberite Apple izbornik > Postavke sustava, kliknite Pristupačnost, a zatim kliknite Kontrola prekidača.
Kliknite Općenito, pa odaberite Omogući kontrolu prekidača.
Početni prozor Kontrole prekidača prikazan je na vašoj radnoj površini.
Upotreba Početnog prozora
Tipkovnica: Prikazuje standardnu tipkovnicu. Unesite tekst u dokument ili polje pregledom tipkovnice u prozoru, otvaranjem grupe tipaka, te odabirom tipke. Obratite pažnju na grupu na dnu tipkovnice: sadrži predložene riječi utemeljene na dosad pritisnutim tipkama. Mogli biste uštedjeti vrijeme tipkanja odabirom predložene riječi.
Pokazivač Osigurava tipke za pomicanje pokazivača i klikanje na njega. Za pomicanje pokazivača na područje zaslona, odaberite Pomicanje; za automatsko klikanje pokazivača prilikom doticanja područja zaslona, odaberite „Pomicanje i klik”.
Pri odabiru obaju opcija zaslonom počinje kliziti okomiti blok. Kad pritisnete kontrolu Odaberi stavku, blok se zaustavlja i okomita plava linija počinje kliziti blokom. Kada ponovno pritisnite kontrolu, plava linija se ili zaustavi (ako je preciznost pokazivača podešena na Visoko u prozoru Navigacija unutar postavki kontrole Promijeni) ili znatno uspori prije ponovnog pritiska kontrole radi zaustavljanja.
Kad isto to učinite u vodoravnom položaju, pokazivač se premješta na sjecište dvaju plavih linija. Ako ste upotrijebili opciju „Pomicanje i klik”, bit će odabrana stavka smještena na sjecište dviju plavih linija.
Aplikacija: Pregledava stavke i grupe u aktivnom prozoru trenutne aplikacije.
Dock: Pregledava stavke u Docku.
Traka s izbornicima: Pregledava grupu traka s izbornicima, a zatim grupu dodatnih izbornika.
Sustav: Osigurava tipke za upravljanje glasnoćom ili prikazivanje svjetline na Macu te kontroliranje reprodukcije medijskog sadržaja.
Ako vaš Mac ima Touch Bar, sustav uključuje Toggle Touch Bar, koji prikazuje Touch Bar preko dna zaslona. To omogućuje korištenje Kontrole prekidača za pokazivanje i odabir stavki u Touch Baru. Za dodatne informacije o Touch Baru, pogledajte članak Apple podrške Kako upotrebljavati Touch Bar na vašem MacBook Pro računalu.
Vlastito: Prikazuje dostupne prilagođene prozore. Možete izraditi prilagođene prozore (upotrebom Urednika prozora) za usmjeravanje uobičajenih zadataka i postupaka aplikacija.
Lokacija: Osigurava tipke za promjenu položaja Početnog prozora Kontrole prekidača na zaslonu.
Uređaji: Prikazuje dostupne Apple uređaje poput iOS uređaja ili Apple TV-a koje možete kontrolirati putem Kontrole prekidača na svom Macu bez uparivanja prekidača s drugim uređajem. Vaš Mac, iOS uređaji i Apple TV moraju biti na istoj Wi-Fi mreži i morate biti prijavljeni na iCloud na uređajima.
Pregled i odabir stavki
Skeniranje stavki bez automatskog skeniranja: Pritisnite kontrolu Odaberi stavku za pokretanje automatskog skeniranja. Za stavke grupa i korisničkog sučelja, Kontrola prekidača označava svaku stavku ili grupu tijekom skeniranja. Za prozore, kontrola označava svaku tipku ili grupu, ili skupove tipki u preklapajućem slijedu, ovisno o obliku prozora.
Ako odaberete stavku, skeniranje se zaustavlja (osim ako je u prozoru Kontrole uključena opcija nastavka skeniranja nakon odabira). Za nastavak skeniranja pritisnite kontrolu. Kontrola promijeni ponavlja (ili ponavlja u petlji) pregled, prema podešenim postavkama u prozoru Navigacija.
Skeniranje stavki bez automatskog skeniranja: Ako ste isključili automatsko skeniranje, pritisnite prekidač Prijelaz na sljedeću stavku.
Odabir stavke: Kad je stavka označena, pritisnite kontrolu Odaberi stavku. Ako je odabrana stavka grupa ili skup (a niste postavili opciju nastavka skeniranja nakon odabira), pritisnite kontrolu za skeniranje grupe ili skupa, zatim ponovno pritisnite kontrolu za odabir stavke. Kako biste izašli iz grupe ili skupa, pritisnite kontrolu kad je grupa označena (ili kad čujete „izađi”, ako je podešena opcija govora kontrole prekidača tijekom navigacije).
Korištenje prozora
Podešavanje opcija prozora: U prozoru pritisnite kontrolu Odaberi stavku kad je ikona Opcije prozora
 u gornjem desnom kutu označena. Zatim ponovno pritisnite kontrolu kad je opcija koju želite podesiti označena. Možete umanjiti ili povećati veličinu prozora, te povećati ili umanjiti njegovu prozirnost.
u gornjem desnom kutu označena. Zatim ponovno pritisnite kontrolu kad je opcija koju želite podesiti označena. Možete umanjiti ili povećati veličinu prozora, te povećati ili umanjiti njegovu prozirnost.Povratak na Početni prozor: U prozoru pritisnite kontrolu Odaberi stavku kad je ikona Početno
 u gornjem desnom uglu označena. Na korisničkom sučelju pritisnite prekidač kad je Početni prozor označen.
u gornjem desnom uglu označena. Na korisničkom sučelju pritisnite prekidač kad je Početni prozor označen.
Kontrola pokazivača
Prozori mogu osigurati različite načine za pomicanje i kontrolu pokazivača. Primjerice, prozor Pokazivač u Početnom prozoru nudi opciju Pomicanje i "Pomicanje i klik". U prozorima se mogu upotrebljavati i sljedeće metode:
Klizanje: Postupak je isti kao i Pomicanje u prozoru Pokazivač.
Rotiranje: Kad pritisnete kontrolu Odaberi stavku, sektor (koji ima oblik kriške torte) se počinje rotirati oko zaslona s postojeće lokacije pokazivača, ili oko prvog prednjeg prozora iz središta prozora (ovisno o tome kako je podešen Rub u Uredniku prozora). Kad drugi put pritisnete kontrolu, sektor na zaslonu se zaustavlja, a zatim plava linije počinje kliziti sektorom. Kad treći put pritisnete kontrolu, plava se linija zaustavlja, a zatim pokazivač počinje kliziti plavom linijom. Ponovno pritisnite kontrolu kako biste zaustavili pokazivač na plavoj liniji.
Ako je preciznost pokazivača podešena na Visoko u prozoru Navigacija unutar postavi kontrole prekidača, dodaju se srednji stadiji kako bi omogućili više kontrole nad pokazivačem. Primjerice, treći put kad pritisnete kontrolu Odaberi stavku, plava se linija znatno usporava dok klizi sektorom. Pritisnite kontrolu četvrti put kako biste pokrenuli klizanje pokazivača plavom linijom. Pritisnite je peti put kako biste znatno usporili pokazivač. Pritisnite kontrolu šesti put kako biste zaustavili pokazivač na plavoj liniji.
Usmjereni pokret: Kad pritisnete kontrolu Odaberi stavku, pokazivač se pomiče zaslonom sa svoje postojeće lokacije u jednom smjeru (primjerice, lijevo, dolje, dijagonalno), ili ponavlja ili obrće posljednji usmjereni pokret. Ako pritisnete kontrolu, pokazivač se prestaje kretati; ako to ne učinite, pokazivač se nastavlja kretati dok ne dotakne rub, a onda odskoči u drugom smjeru ili se zaustavi (ovisno o postavci „Kad pokazivač dotakne rub” u prozoru Navigacija unutar Postavki kontrole prekidača).
Podešavanje prekidača
U prozoru Prekidači u postavkama pristupačnosti Kontrole prekidača, možete podešavati jednog ili više prilagodljivih prekidača za izvođenje postupaka dok je pritisnut, te dodijeliti postojećem prekidaču drugačiji postupak.
Dodajte kontrolu: Kliknite tipku Dodaj
 , zatim pritisnite svoju prilagodljivu kontrolu. Unesite naziv i odaberite radnju, kao što je Zaustavi pregled. Da biste podesili kontrolu za izvođenje skripte ili otvaranje aplikacije, kliknite na Prilagođeno, zatim odaberite skriptu ili aplikaciju.
, zatim pritisnite svoju prilagodljivu kontrolu. Unesite naziv i odaberite radnju, kao što je Zaustavi pregled. Da biste podesili kontrolu za izvođenje skripte ili otvaranje aplikacije, kliknite na Prilagođeno, zatim odaberite skriptu ili aplikaciju.Uklanjanje kontrole: Odaberite kontrolu s popisa, zatim kliknite tipku Ukloni
 .
.Promijenite kontrolu: Odaberite kontrolu s popisa, kliknite skočni izbornik Radnja
 , zatim odaberite naziv ili postupak. Da biste koristili drugu kontrolu za neku radnju, kliknite na Ponovno dodijeli.
, zatim odaberite naziv ili postupak. Da biste koristili drugu kontrolu za neku radnju, kliknite na Ponovno dodijeli.
Za prilagođavanje Kontrole prekidača, upotrijebite prozore Prekidači i Navigacija u postavkama Kontrole prekidača. Da biste saznali više o opcijama, kliknite na tipku Pomoć u prozoru. Odaberite Apple izbornik > Postavke sustava, kliknite Pristupačnost, a zatim kliknite Kontrola Promijeni
Otvori prozor Kontrole Promijeni