
Podesite opcije u Uredniku prozora
Koristite Urednik prozora za izradu prilagođenih prozora za Skup prozora Kontrole prekidača ili Tipkovnice pristupačnosti. Možete podesiti opcije za prozor i za tipke i grupe u prozoru. Opcije koje podesite mogu varirati ovisno o tome koristi li se prozor za Kontrolu prekidača ili Tipkovnicu pristupačnosti.
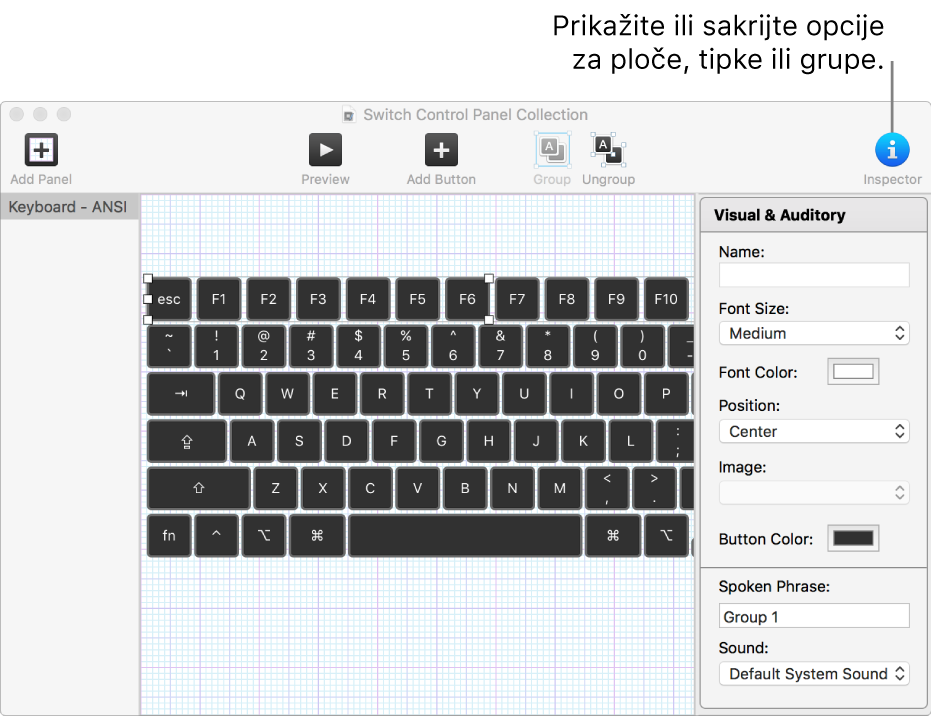
Savjet: možete uvećati područje rasporeda—jednostavno povucite njegov lijevi rub ili povucite ugao prozora. Ako ne koristite inspektora za podešavanje opcija za prozore, tipke ili grupe, kliknite na Inspektora u alatnoj traci da biste ga sakrili.
Dodavanje tipki i grupa prozoru
Dodavanje tipaka: Kliknite Dodaj tipku u alatnoj traci i zatim povucite tipku kako biste je smjestili u područje rasporeda.
Dodavanje tipki s pomoću popisa izraza: Odaberite Datoteka > Importiraj popis izraza, a zatim odaberite datoteku (u formatu običnog teksta) koja sadrži riječi ili fraze. Za svaki redak teksta u datoteci Urednik prozora automatski dodaje tipku s nazivom teksta reda i čiji je postupak postavljen na Unesi tekst. Kada se klikne tipka u Kontroli prekidača ili Tipkovnici pristupačnosti, njezin se naziv unosi u trenutni dokument.
Izrada grupe: Odaberite dvije ili više tipaka u području rasporeda, zatim kliknite Grupa u alatnoj traci. Tipkovnički prozori sadrže standardne skupine gumba koje predstavljaju tipke.
Uređivanje grupe: Dvaput kliknite na grupu kako bi se izoštrila, zatim povucite stavku na drugo mjesto unutar grupe ili odaberite stavku koju želite izbrisati. Za poništavanje grupiranja stavki, kliknite na Poništi grupiranje u alatnoj traci.
Podešavanje opcija za prozor Kontrola prekidača
Podešavanje opcija prozora.
Ako ne vidite opcije prozora u inspektoru, provjerite jesu li tipke ili grupe odabrane u području rasporeda—ako je tako, kliknite bilo gdje na pozadini područja da biste ih odznačili.
Prikaz aplikacija: Automatski prikažite prozor kada je bilo koja aplikacija koju ste odabrali putem skočnog izbornika trenutna aplikacija.
Prikaz: Specificirajte kako se koristi prozor. Možete ga uključiti u popis prilagođenih prozora ili ga upotrijebiti kao zadani početni prozor, prozor tipkovnice ili pokazivača. Kada ga spremite kao zadani početni prozor, prozor tipkovnice ili pokazivača, on zamjenjuje postojeći; taj prozor je i dalje dostupan na popisu prilagođenih prozora.
Stil automatskog skeniranja: Podesite način pomicanja automatskog skeniranja prozorom. Za pretpregled automatskog skeniranja dvaput kliknite grupu u području rasporeda ili odaberite prozor s popisa, a zatim kliknite Pretpregled u alatnoj traci.
Odaberite Korak za pomicanje s jedne tipke ili grupe na sljedeću. Za pomicanje na temelju određenih brojeva ili tipki, odaberite Klizanje i korak.
Opcija Klizanje i korak zahtijeva manju preciznost nego navigiranje skupinom. Automatsko skeniranje ističe niz tipki u preklapajućem slijedu dok se kreće prozorom, stalno nudeći mogućnosti približavanja ciljnoj tipki prije nego se na nju zakorači.
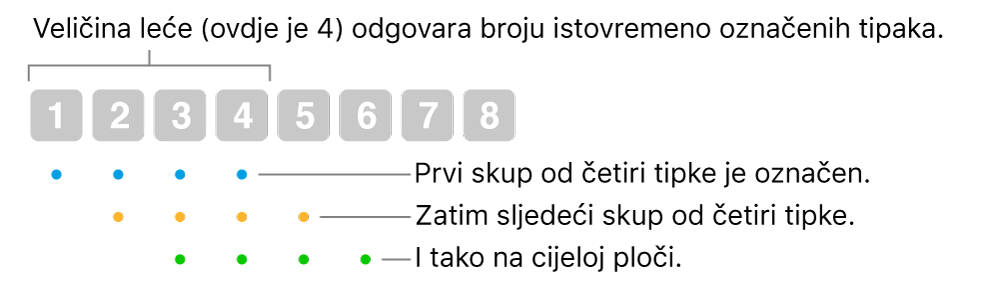
Veličina klizne leće: Navedite broj tipki koje želite označiti odjednom za potrebe automatskog skeniranja unutar opcije Klizanje i korak.
Prikaz podešavanja: Prikažite ikonu Opcije prozora
 u gornjem desnom uglu prilagođenog prozora da biste mogli koristiti njegove tipke za prilagodbu veličine i prozirnosti prozora.
u gornjem desnom uglu prilagođenog prozora da biste mogli koristiti njegove tipke za prilagodbu veličine i prozirnosti prozora.Prikaz tipke Home: Prikažite tipku Home
 u gornjem desnom uglu prilagođenog prozora za jednostavan povratak na Početni prozor.
u gornjem desnom uglu prilagođenog prozora za jednostavan povratak na Početni prozor.
Podesite opcije za tipke i grupe.
Podešavanje vizualnih opcija za odabranu tipku ili grupu: U inspektoru navedite bilo što od sljedećeg: naziv (samo za tipke), veličinu i boju fonta, položaj, sliku koja će se upotrebljavati kao tipka i boju tipke.
Podešavanje zvučnih opcija za odabranu tipku ili grupu: U inspektoru navedite bilo što od sljedećeg: izraz koji će se izgovarati kad je pokazivač VoiceOvera na tipki i zvuk koji će se reproducirati prilikom odabira stavke.
Izraz ili zvuk čuje se samo ako je postavka Kontrole prekidača podešena tako da je izgovara ili reproducira. Ako želite podesiti ovu opciju, odaberite Apple izbornik > Postavke sustava, kliknite Pristupačnost, kliknite Kontrola Promijeni, kliknite Navigacija i kliknite skočni izbornik „Tijekom navigacije”.
Postavite postupak za odabranu tipku: Odredite postupak koji će se izvesti prilikom odabira tipke, kao što je Unesi tekst. Za određene postupke morate unijeti dodatne detalje, poput teksta koji će se unijeti automatski prilikom odabira tipke.
Ako odaberete postupak Miš:
Kod opcije Rotiranje miša, postavka Ruba određuje način rotiranja sektora (koji je oblikovan kao kriška torte). Ako je podešen na Svi prikazi, rotira se oko zaslona s trenutne lokacije pokazivača. Ako je podešen na Prednji prozor, rotira se oko prvog prednjeg prozora iz središta prozora.
Kod postupka miša Usmjereni pokret možete odrediti smjer u kojem se pokazivač kreće zaslonom nakon odabira tipke, ili podesiti tipku tako da obrne ili ponovi posljednji izvedeni usmjereni pokret.
Možete kopirati i zalijepiti stavke u prozor ili između prozora.
Postavite opcije za prozor tipkovnice za pristupačnost
Podešavanje opcija prozora.
Ako ne vidite opcije prozora u inspektoru, provjerite jesu li tipke ili grupe odabrane u području rasporeda—ako je tako, kliknite bilo gdje na pozadini područja da biste ih odznačili.
Prikaz aplikacija: Podesite prozor tako da se automatski prikazuje kada je bilo koja aplikacija koju odaberete putem skočnog izbornika trenutna aplikacija.
Prikaz: Specificirajte kako se koristi prozor. Možete ga uključiti u popis prilagođenih prozora ili ga upotrijebiti kao zadani početni prozor, prozor tipkovnice ili pokazivača. Kada ga spremite kao zadani početni prozor, prozor tipkovnice ili pokazivača, on zamjenjuje postojeći; taj prozor je i dalje dostupan na popisu prilagođenih prozora.
Prikaz podešavanja: Prikažite ikonu Opcije prozora
 u gornjem desnom uglu prilagođenog prozora da biste mogli koristiti njegove tipke za prilagodbu veličine i prozirnosti prozora.
u gornjem desnom uglu prilagođenog prozora da biste mogli koristiti njegove tipke za prilagodbu veličine i prozirnosti prozora.Prikaz tipke Home: Prikažite tipku Home
 u gornjem desnom uglu prilagođenog prozora za jednostavan povratak na Početni prozor.
u gornjem desnom uglu prilagođenog prozora za jednostavan povratak na Početni prozor.
Podesite opcije za tipke i grupe.
Podešavanje vizualnih opcija za odabranu tipku ili grupu: U inspektoru navedite bilo što od sljedećeg: naziv (samo za tipke), veličinu i boju fonta, položaj, sliku koja će se upotrebljavati kao tipka i boju tipke.
Postavite postupak za odabranu tipku: Odredite postupak koji će se izvesti prilikom odabira tipke, kao što je Unesi tekst. Za određene postupke morate unijeti dodatne detalje, poput teksta koji će se unijeti automatski prilikom odabira tipke.
Ako odaberete postupak Zadržavanje:
Odaberite postupak zadržavanja, poput dvostrukog klika, koji ćete izvesti dok se zadržavate na tipki. Možete isto tako odabrati prikaz Izbornika s opcijama koji vam omogućava da izaberete postupke za isključivo jednokratno korištenje ili da ne izaberete nijedan postupak.
Da biste samo jednom napravili postupak, odaberite Samo jednom. Ta opcija može biti korisna za npr. tipku koja koristi desni klik za otvaranje izbornika prečaca.
Možete kopirati i zalijepiti stavke u prozor ili između prozora.
Kad uređujete prozor u Skupu prozora, svakako spremite promjene kako biste ih učinili dostupnima u Kontroli prekidača ili Tipkovnici pristupačnosti.