Promjena pozadine isječka u aplikaciji iMovie
U aplikaciji iMovie na iPhone, iPad ili Mac uređaju koristite efekt zelenog zaslona da biste promijenili pozadinu videozapisa.
Efekt zelenog zaslona u aplikaciji iMovie omogućuje vam dodavanje videoisječka iznad pozadinskog videoisječka, fotografije ili druge slike. Najprije snimite subjekt ispred zelenog ili plavog zaslona. Zatim dodajte isječak iznad pozadinskog isječka na vremenskoj crti aplikacije iMovie. Zatim upotrijebite efekt zelenog zaslona u aplikaciji iMovie tako da je pozadinski isječak vidljiv iza subjekta.
Snimanje videozapisa ispred zelenog ili plavog zaslona
Snimite videozapis pomoću iPhone, iPad, iPod touch uređaja ili drugog fotoaparata ispred zelenog ili plavog zaslona. Ako je subjekt videozapisa zelene boje ili odjeven u zeleno, snimajte ispred plave pozadine. Ako je subjekt videozapisa plave boje ili odjeven u plavo, snimajte ispred zelene pozadine.
Upotreba efekta zelenog zaslona u aplikaciji iMovie na iPhone ili iPad uređaju
Kada otvorite projekt, dodajte pozadinski videoisječak ili nepomičnu sliku na vremensku crtu.
Kliznite po vremenskoj crti tako da se kliznik reprodukcije (bijela okomita linija) prikaže iznad pozadinskog isječka.
Dodirnite , dodirnite kategoriju s popisa, a zatim dodirnite isječak sa zelenim zaslonom da biste ga odabrali.
Dodirnite , a zatim Zeleni/plavi zaslon. Isječak sa zelenim zaslonom dodaje se na vremensku crtu iznad pozadinskog isječka.
U pregledniku dodirnite Automatski da biste automatski uklonili zelenu ili plavu boju iz isječka. Ili dodirnite boju u isječku u pregledniku da biste uklonili tu boju.
Obrežite i pomaknite pozadinski videoisječak u skladu s trajanjem isječka sa zelenim zaslonom. Budući da su isječci povezani, dva se isječka zajedno pomiču kada razmještate videoisječke na vremenskoj crti.
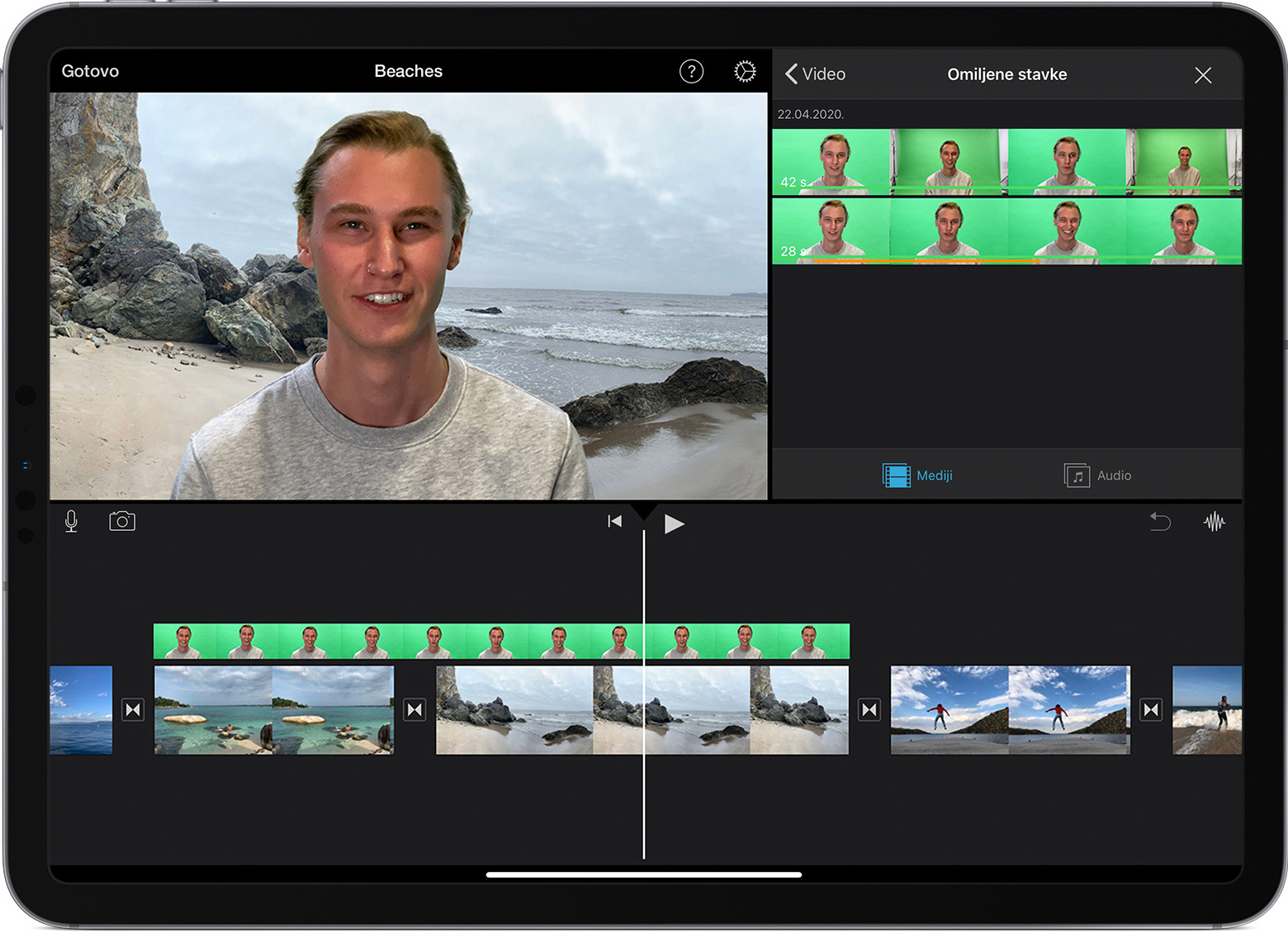
Prilagodba efekta zelenog zaslona na iPhone ili iPad uređaju
Nakon što dodate efekt zelenog zaslona, možete unijeti prilagodbe. Dodirnite isječak sa zelenim zaslonom koji želite prilagoditi na vremenskoj crti, a zatim upotrijebite kontrole zelenog zaslona kako biste unijeli prilagodbe:
Da biste promijenili količinu zelene ili plave boje uklonjene iz isječka sa zelenim zaslonom, dodirnite gumb Prilagodi, a zatim povucite kliznik Jačina ulijevo ili udesno.
Da biste obrezali dijelove isječka sa zelenim zaslonom, dodirnite gumb Maska, a zatim povucite kutove.
Upotreba efekta zelenog zaslona u aplikaciji iMovie na Mac računalu
Kada otvorite projekt, dodajte pozadinski videoisječak ili nepomičnu sliku na vremensku crtu.
Dodajte isječak sa zelenim zaslonom iznad pozadinskog isječka na vremenskoj crti.
Obrežite i pomaknite pozadinski videoisječak u skladu s trajanjem isječka sa zelenim zaslonom. Budući da su isječci povezani, dva se isječka zajedno pomiču kada razmještate videoisječke na vremenskoj crti.
Ako se kontrole nadsloja videozapisa ne prikažu, kliknite gumb above the viewer, then choose Green/Blue Screen from the pop-up menu.
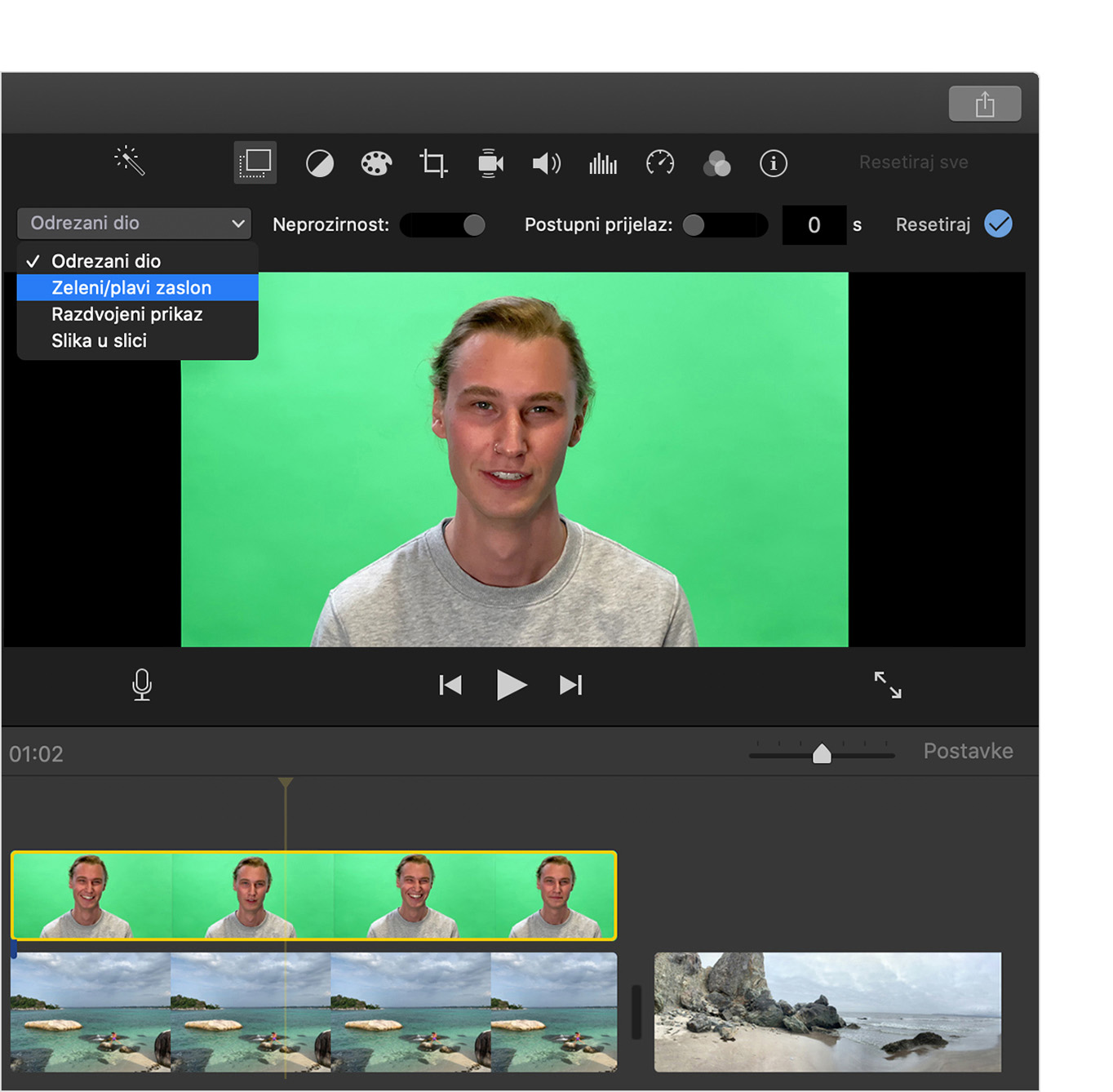
In the viewer, iMovie removes the green or blue from the green-screen clip to reveal the background clip behind your subject. Because the clips are connected, the two clips move together if you rearrange clips in the timeline.
Boja koju iMovie uklanja temelji se na dominantnoj boji u okviru na položaju kliznika reprodukcije kada sa skočnog izbornika odaberete Zeleni/plavi zaslon. Ako okvir ispod kliznika reprodukcije nije reprezentativan za ostatak isječka, ponovno prilagodite položaj kliznika reprodukcije i ponovno primijenite efekt.
Prilagodba efekta zelenog zaslona na Mac uređaju
Nakon što dodate efekt zelenog zaslona, možete unijeti prilagodbe. Odaberite isječak sa zelenim zaslonom na vremenskoj crti, kliknite , a zatim upotrijebite kontrole zelenog zaslona kako biste unijeli prilagodbe.

Da biste prilagodili prijelaz između isječka sa zelenim zaslonom, povucite kontrolu Mekoća.
Da biste izolirali područja isječka sa zelenim zaslonom, kliknite gumb , a zatim povucite kutove okvira u pregledniku.
Da biste maskirali dijelove isječka sa zelenim zaslonom, kliknite , a zatim povucite preko isječka u pregledniku.
Dodatne informacije
Skraćivanje i raspoređivanje videozapisa i fotografije u aplikaciji iMovie
Dodavanje glazbe, zvučnih efekata i pripovijedanja u aplikaciji iMovie