Korištenje funkcije AssistiveTouch na iPhone, iPad i iPod touch uređaju
Značajku AssistiveTouch možete koristiti za podešavanje glasnoće, zaključavanje zaslona, geste s više prstiju, ponovno pokretanje uređaja ili pomoću nje zamijeniti pritisak na gumbe dodirom.
Uključivanje opcije AssistiveTouch
Kada uključite AssistiveTouch, na zaslonu će se prikazati gumb. Možete povući gumb na bilo koji rub zaslon, gdje će on ostati dok ga ponovno ne pomaknete. Prema zadanim postavkama, kada jednom dodirnete gumb, otvorit će se izbornik AssistiveTouch. Ako dodirnete jednom bilo gdje izvan izbornika, zatvorit će se izbornik AssistiveTouch.
AssistiveTouch možete uključiti na nekoliko načina. Možete učiniti sljedeće:
Otvorite Postavke > Pristupačnost > Dodir > AssistiveTouch, zatim uključite AssistiveTouch
Upotrijebite opciju „Hey Siri” i izgovorite „Turn on AssistiveTouch” (Uključi AssistiveTouch)
Otvorite Postavke > Pristupačnost > Prečac za pristupačnost, zatim uključite AssistiveTouch
Značajku AssistiveTouch možete i dodati prečacu pristupačnosti da biste joj mogli brzo pristupiti iz kontrolnog centra ili možete koristiti bočnu tipku ili tipku Home. Ako imate Apple Watch Series 4 ili noviji, možete uključiti AssistiveTouch na Apple Watch uređaju.
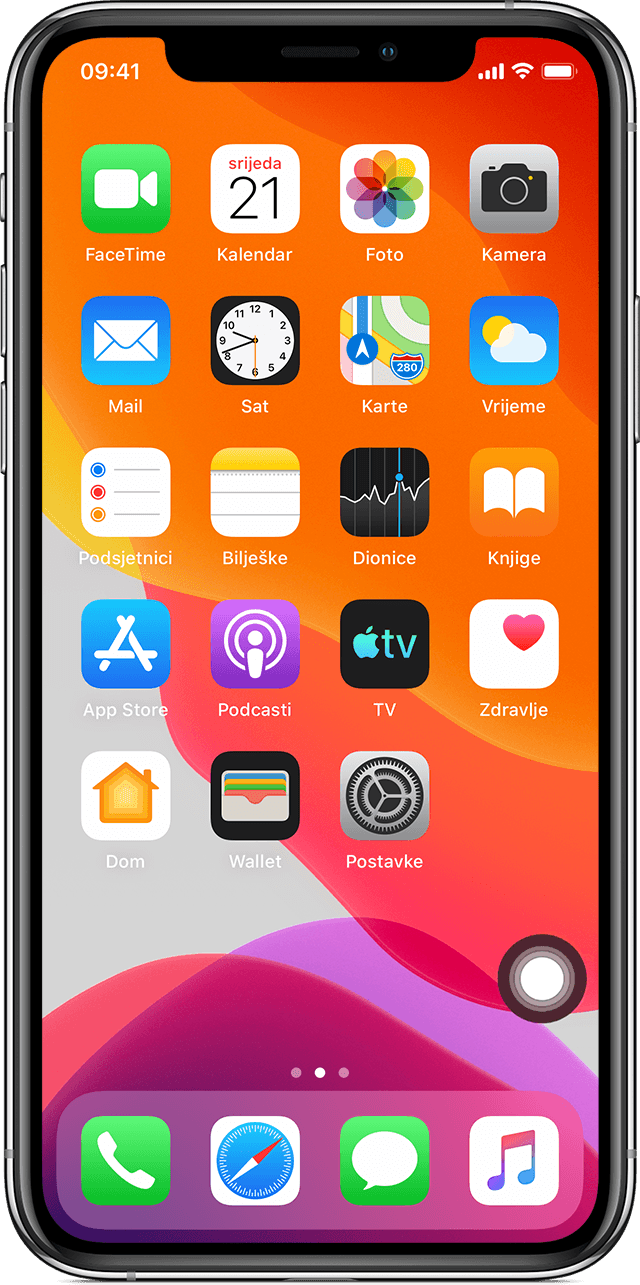
Korištenje značajke AssistiveTouch umjesto gesta
Pristupite izbornicima i kontrolama za koje su potrebne geste, kao što su:
Kontrolni centar
Centar za obavijesti
Spotlight
Home
prijelaz iz jedne aplikacije u drugu
Čitanje zaslona
Korištenje značajke AssistiveTouch umjesto pritiskanja gumba
Izbornik AssistiveTouch pruža vam pristup funkcijama koje biste inače kontrolirali pritiskanjem fizičkih gumba ili pomicanjem uređaja. Uz AssistiveTouch možete sljedeće:
aktivirati Prečac pristupačnosti
zaključati zaslon
podesiti glasnoću
dozvati Siri
ponovno pokrenuti uređaj
snimiti zaslon
oponašati protresanje uređaja
Korištenje značajke AssistiveTouch za geste s više prstiju
U izborniku AssistiveTouch odaberite Uređaj > Više.
Odaberite Geste.
Odaberite unos s 2, 3, 4 prsta ili 5 prstiju.
Nakon što izvršite odabir, prikazat će se više točaka na zaslonu koje upućuju na to gdje virtualni prsti dodiruju zaslon. Pomicanjem jednog prsta po zaslonu ili dodirivanje jednim prstom kontrolirat ćete sve virtualne prste odjednom. Virtualni prsti automatski će nestati nakon nekoliko trenutaka neaktivnosti.

Prilagodba izbornika AssistiveTouch
Da biste promijenili redoslijed, broj ili sadržaj gumba izbornika:
Otvorite Postavke > Pristupačnost > Dodir > AssistiveTouch.
Dodirnite stavku Prilagodi gornju razinu izbornika pa dodirnite ikonu da biste njezinu položaju dodali drugu funkciju.
Tipkama + i - promijenite broj gumba koji se pojavljuje u izborniku.
Gumbom Resetiraj izbrišite promjene i obnovite zadane postavke izbornika.
Korištenje prilagođenih radnji
Da biste dodijelili AssistiveTouch funkciju jednom dodiru, dvostrukom dodiru ili dugom pritisku gumba:
Otvorite Postavke > Pristupačnost > Dodir > AssistiveTouch.
Pod naslovom Prilagođene radnje odaberite Jedan dodir, Dvostruki dodir ili Dugi pritisak.
S popisa odaberite radnju koju ćete dodijeliti gesti.
Gumbom AssistiveTouch vratite se na Postavke.
Možete podesiti vrijeme tijekom kojeg radnje mogu izvoditi dvostruki dodir ili koliko dugo morate držati gumb za dugi pritisak.
Stvaranje novih gesti
S pomoću dodirnog zaslona možete snimiti prilagođene dodire i prijelaze prstom te ih spremiti u izbornik značajke AssistiveTouch.
Da biste stvorili novu gestu:
Otvorite Postavke > Pristupačnost > Dodir.
Dodirnite AssistiveTouch, zatim dodirnite Stvori novu gestu.
Snimanje automatski počinje čim dodirnete zaslon, pa možete dodati dodire i prijelaz prstima čim ste spremni.
Kada završite, dodirnite Stop.
Da biste pregledali snimljenu gestu, pritisnite Reproduciraj. Ako želite ponovno snimiti gestu, dodirnite Snimi. Kada završite, pritisnite Spremi da biste dodijelili naziv gesti.
Ako ne možete izvesti gestu s više prstiju istodobnim korištenjem više prstiju, snimite individualne kretnje koje će se zatim grupirati. Na primjer, nacrtajte dvije vodoravne točke na gornjoj polovici zaslona i polukrug na donjoj polovici zaslona pa pritisnite Stop. Prilikom reprodukcije sve točke i crte reproducirat će se istodobno.
Povežite pokazivački uređaj s AssistiveTouch
Pomoću opcije AssistiveTouch možete povezati opremu, poput žičanog ili Bluetooth miša ili dodirne površine, za upravljanje pokazivačem na zaslonu vašeg uređaja. Naučite kako povezati pokazivački uređaj sa svojim iPhone, iPad ili iPod touch uređajem.
Dodatne informacije
Saznajte više o značajkama pristupačnosti na iPhone, iPad ili iPod touch uređaju.
Informacije koje Apple daje o proizvodima koje nije on proizveo ili neovisnim web-stranicama nad kojima nema nadzor niti ih je testirao ne podrazumijevaju da te proizvode Apple preporučuje niti da za njih daje podršku. Apple nije odgovoran za odabir, performanse ni korištenje web-stranica ili proizvoda drugih proizvođača. Apple ne iznosi mišljenja o točnosti ni pouzdanosti web-stranica drugih proizvođača. Dodatne informacije zatražite od dobavljača proizvoda.