Kako upotrebljavati pokazivač uz AssistiveTouch na iPhone, iPad ili iPod touch uređaju
Naučite kako priključiti žični miš, dodirnu površinu ili pomoćni Bluetooth uređaj za upravljanje pokazivačem na zaslonu na iPhone, iPad ili iPod touch uređaju.
Kako priključiti pokazivač
Priključite žičani miš, dodirnu površinu, uređaj za praćenje očiju* ili Bluetooth uređaj pomoću Lightning ili USB-C priključka. Ako upotrebljavate USB-A uređaje, bit će vam potreban adapter.
Da biste priključili Bluetooth uređaj:
Otvorite Postavke > Pristupačnost i odaberite Touch.
Odaberite AssistiveTouch > Uređaji, a zatim Bluetooth uređaji.
Odaberite uređaj s popisa.
* Praćenje oka trenutačno je podržano samo na iPad uređaju.
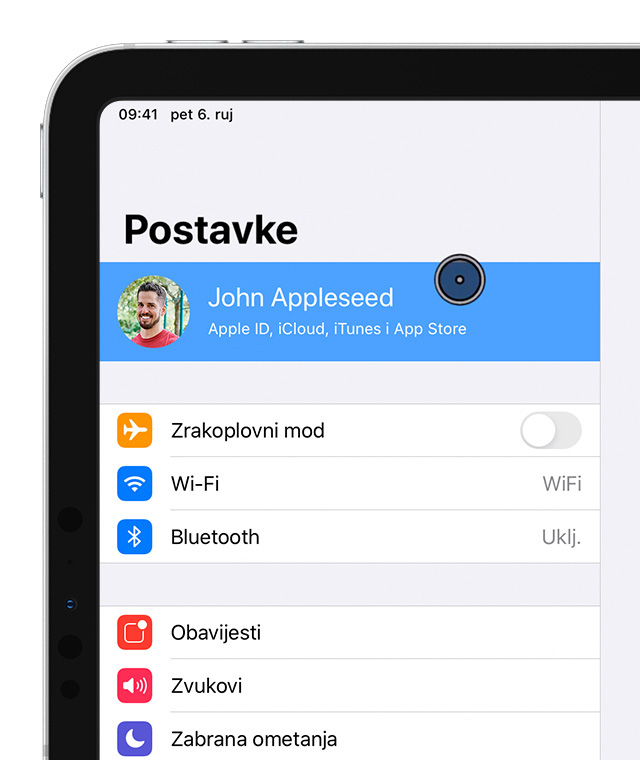
Kako upotrebljavati pokazivač
Pokazivačem možete klikati ikone na zaslonu koje biste inače dodirnuli ili ga upotrebljavati za kretanje izbornikom značajke AssistiveTouch. Ako za prikazivanje ili sakrivanje izbornika želite upotrebljavati tipku za unos, otvorite Postavke > Pristupačnost > Touch > AssistiveTouch, a zatim odaberite Uvijek prikazuj izbornik.
Dok je pokazivač priključen, uključite AssistiveTouch. Na zaslonu ćete vidjeti sivi okrugli pokazivač i tipku AssistiveTouch.
Prilagodba boje, veličine ili vremena automatskog skrivanja na iPad uređaju
Otvorite Postavke > Pristupačnost.
Odaberite Upravljanje pokazivačem.
Pokazivač će se pomicati dok pomičete uređaj za unos.
Prilagodba boje, veličine ili vremena automatskog sakrivanja na iPhone ili iPod touch uređaju
Otvorite Postavke > Pristupačnost i odaberite Dodir.
Odaberite AssistiveTouch, a zatim Stil pokazivača.
Pokazivač će se pomicati dok pomičete uređaj za unos.
Podešavanje brzine za dodirnu površinu ili miš
Otvorite Postavke > Općenito.
Odaberite Dodirna površina i miš.
Prilagodite brzinu povlačenja.
Promjena funkcija tipki
Otvorite Postavke > Pristupačnost i odaberite Dodir.
Odaberite AssistiveTouch > Uređaji.
Odaberite naziv svog uređaja.
Odaberite gumb, a zatim u padajućem izborniku odaberite željenu radnju za svaki gumb.
Kako prilagoditi postavke
Da biste konfigurirali mogućnost povlačenja stavki bez držanja tipke na uređaju za unos, omogućite funkciju Zaključavanje povlačenja. To će vam omogućiti da zadržite tipku unosa dok stavka ne bude spremna za povlačenje, a zatim je premjestite na drugu lokaciju bez držanja tipke pritisnute. Ako ponovno kliknete, otpustit će stavku sa zaključanim povlačenjem.
Ako zumirate pomoću značajke AssistiveTouch, možete promijeniti odgovor zumiranog područja na lokaciju pokazivača. Samo otvorite Postavke > Pristupačnost > Zumiranje, a zatim dodirnite Panoramski prikaz. Kad omogućite Panoramski prikaz, imat ćete sljedeće opcije:
Kontinuirano: kad se zumira, zaslon se kontinuirano pomiče pokazivačem.
Centrirano: kad se zumira, zaslonska slika pomiče se kad je pokazivač u središtu zaslona ili blizu njega.
Rubovi: kad se zumira, zaslonska slika pomiče pokazivač kad pokazivač dođe do ruba.
Opcije Zadržavanje omogućuju vam rad pomoću pokazivača bez fizičkog pritiskanja tipki. Zadržavanje ima postavke za opciju Tolerancija pokreta i vrijeme prije izvršavanja postupka. Kad se omogući Zadržavanje, uvijek će se prikazivati zaslonska tipkovnica.
Kako upotrebljavati tipkovnicu za upravljanje pokazivačem
Ako za upravljanje pokazivačem upotrebljavate tipkovnicu, morat ćete omogućiti funkciju Tipke miša. Učinite sljedeće:
Otvorite Postavke > Pristupačnost i odaberite Dodir.
Odaberite AssistiveTouch, a zatim Tipke miša.
Na tom zaslonu možete uključiti Tipke miša tako da pet puta pritisnete tipku Opcije. Možete postaviti i Inicijalno kašnjenje i Maksimalnu brzinu da biste definirali kako se pokazivač pomiče kad se njime upravlja tipkama na tipkovnici.
Da biste tipkali na zaslonskoj tipkovnici pomoću tipki miša ili pokazivača dok je tipkovnica povezana, omogućite opciju Prikaži tipkovnicu na zaslonu u odjeljku Postavke > Pristupačnost > Dodir > AssistiveTouch.
Dodatne informacije
Saznajte više o značajkama pristupačnosti na svojim uređajima tvrtke Apple.