
Shortcuts में Find और Filter ऐक्शन में फ़िल्टर पैरामीटर जोड़ें
अपने शॉर्टकट में Find या Filter ऐक्शन जोड़ लेने के बाद, ऐक्शन द्वारा जमा किए गए डेटा सेट को छोटा करने के लिए आप ऐक्शन में फ़िल्टर पैरामीटर सक्रिय कर सकते हैं।
उदाहरण के लिए, Find Photos ऐक्शन में, आप फ़िल्टर पैरामीटर जैसे “Album is Portrait” जोड़ सकते हैं, जो केवल “Portrait” नामक ऐल्बम से तस्वीरें वापस लेता है। सर्च क्राइटेरिया को और अधिक सटीक बनाने के लिए आप अधिक फ़िल्टर पैरामीटर जोड़ सकते हैं - उदाहरण के लिए, “Selfies” ऐल्बम को शामिल नहीं करने के लिए, फ़िल्टर विकल्प को “Album [is]” से “Album [is not]” बदलना और फिर सर्च क्राइटेरिया की सूची से “Selfies” चुनना।
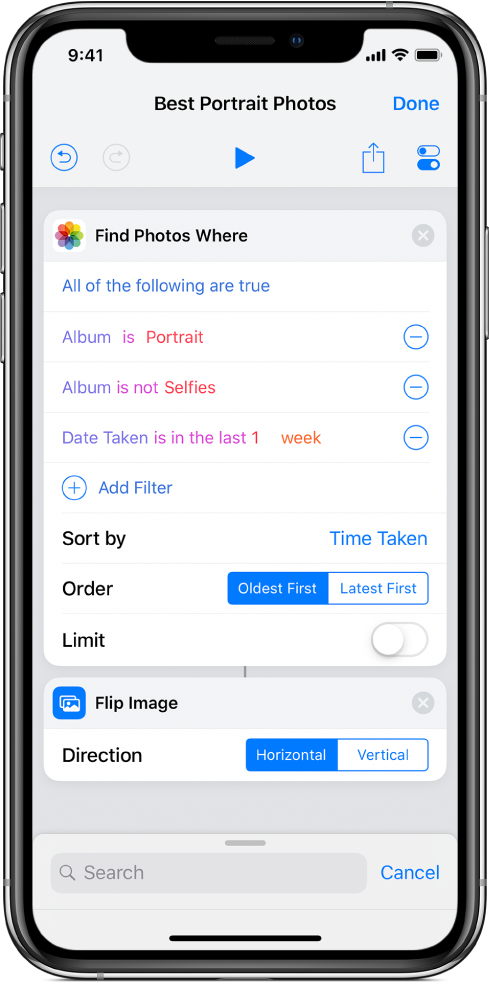
Find या Filter ऐक्शन में फ़िल्टर पैरामीटर जोड़ें
Shortcuts ऐप्स लाइब्रेरी
 में, अपने इच्छित शॉर्टकट को संशोधित करने के लिए उस पर
में, अपने इच्छित शॉर्टकट को संशोधित करने के लिए उस पर  टैप करें।
टैप करें।शॉर्टकट एडिटर में,
 टैप करें, सर्च फ़ील्ड में “Find” या “Filter” एंटर करें, सूची में ऐक्शन को टच और होल्ड करें, फिर इसे अपने पसंदीदा पोजिशन पर ड्रैग करें।
टैप करें, सर्च फ़ील्ड में “Find” या “Filter” एंटर करें, सूची में ऐक्शन को टच और होल्ड करें, फिर इसे अपने पसंदीदा पोजिशन पर ड्रैग करें।जोड़े गए Find या Filter ऐक्शन में, Add Filter टैप करें।
एक डीफ़ॉल्ट फ़िल्टरिंग स्ट्रिंग प्रदर्शित होता है जहां फ़िल्टरिंग आइटम रंगीन फ़ॉन्ट में होता है - उदाहरण के लिए, “Album is All Photos”.
किसी कलर टर्म पर टैप करें, फिर फ़िल्तरिंग स्ट्रिंग को कस्टमाइज़ करने के लिए सूची से एक विकल्प पर टैप करें।
उदाहरण के लिए, आप ऐल्बम को टैप कर सकते हैं और Width चुन सकते हैं; “is” टैप करें और “is not” चुनें; फिर “anything” टैप करें और प्रदर्शित कीपैड में नंबर एंटर करें।
अधिक फ़िल्टर पैरामीटर जोड़ने के लिए, स्टेप 2-3 को दुहराएँ।
नोट : आप मल्टिपल फ़िल्टर पैरामीटर जोड़ सकते हैं, “All of the following are true” या “Any of the following are true” विकल्प उपलब्ध होते हैं।
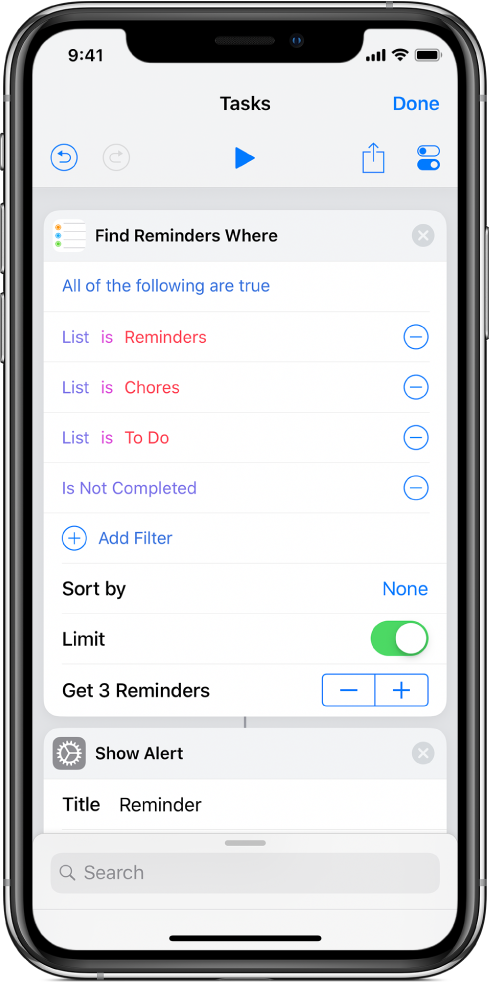
फ़िल्टर पैरामीटर के परिणामों को वर्गीकृत करें और सीमित करें
Find और Filter ऐक्शन में ऐसे पैरामीटर भी शामिल होते हैं जो आपके परिणामों को व्यवस्थित करते हैं और फ़िल्टरिंग ऑपरेशन में जमा परिणामों की संख्या को सीमित करते हैं।
Shortcuts ऐप में, निम्नलिखित में से कोई एक या दोनों कार्य करें :
फ़िल्टर परिणामों को व्यवस्थित करें : “Sort by” पर टैप करें, प्रदर्शित सूची से एक विकल्प चुनें, फिर प्रदर्शित ऑर्डर पैरामीटर में एक विकल्प (जैसे असेंडिंग या डिसेंडिंग) टैप करें।
फ़िल्टर परिणामों को सीमित करें : लिमिट ऑन करें; फिर प्रदर्शित Get [x Items] पंक्ति में, प्लस (+) या माइनस (–) बटन टैप करें और परिणामों की अधिकतम संख्या चुनें।
इसके अलावा, आप Limit या Get [x Items] टैप करके Ask When Run वेरिएबल या Magic वेरिएबल की मदद से इस पैरामीटर को सेट कर सकते हैं (शॉर्टकट में ऐक्शन के आधार पर), जिससे आप शॉर्टकट रन होने पर लिमिट में फेरबदल कर सकते हैं।
नुस्ख़ा : Find ऐक्शन का इस्तेमाल पंक्ति में करने के लिए—पहले के आउटपुट को फ़िल्टर करने के लिए दूसरे ऐक्शन के बिना—दो Find ऐक्शन के बीच Nothing ऐक्शन डालें। इस प्रकार, दूसरे Find ऐक्शन में इनपुट के रूप में “कुछ नहीं” पास होता है, खुद के कंटेंट को दुबारा पाने का संकेत मिलता है।
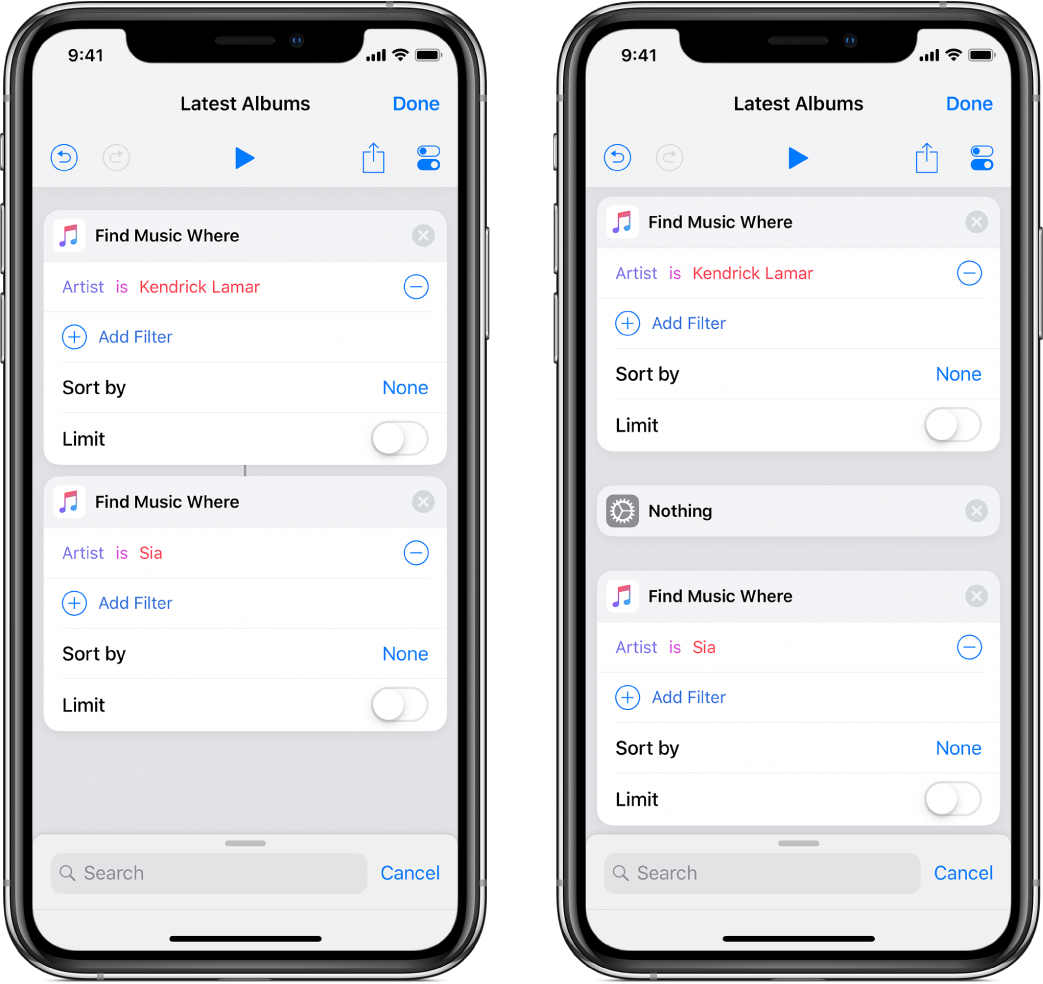
Find और Filter ऐक्शन में बड़ी मात्रा में कंटेंट या व्यापक क्वेरीज़ के साथ काम करते समय, iOS टुडे व्यू से रन करने पर शॉर्टकट का परफ़ॉर्मेंस प्रभावित हो सकता है। ऐसे मामलों में, Shortcuts ऐप पर वापस जाने के लिए Continue In App ऐक्शन का उपयोग करें या ऐसे अधिक विशिष्ट फ़िल्टरों को आजमाएँ जो अनेक संभावित परिणामों को सीमित करे।