
Mac पर Safari में टैब में ऑडियो म्यूट करें
Safari आपको किसी भी खुले टैब में ऑडियो म्यूट करने की सुविधा देता है—यह सुविधा उस समय उपयोगी होती है, जब आप किसी एक वेबसाइट पर ऑडियो सुन रहे हों और किसी दूसरी वेबसाइट पर अनचाहा ऑडियो चलने लगता है।
अगर आप कोई ऐसा टैब देख रहे हैं, जिस पर ऑडियो नहीं चल रहा है, तो “स्मार्ट खोज” फ़ील्ड का “ऑडियो” बटन एक नीले रंग से बाह्यरेखित सफेद बटन के रूप में दिखता है। अगर टैब ऑडियो चला रहा है, तो ऑडियो बटन गहरे नीले रंग में दिखाई देता है।

ऑडियो म्यूट करें
अपने Mac के Safari ऐप ![]() में, निम्नांकित में से कोई एक करें:
में, निम्नांकित में से कोई एक करें:
आप जो टैब देख रहे हैं उसके ऑडियो म्यूट करें : स्मार्ट सर्च फ़ील्ड में
 ऑडियो बटन क्लिक करें।
ऑडियो बटन क्लिक करें।अन्य टैब में ऑडियो को म्यूट करें : अगर आप ऑडियो चलाने वाली कई वेबसाइटें देख रहे हैं, तो वर्तमान में देखे जा रहे टैब पर ऑडियो चलाने और अन्य टैब का ऑडियो म्यूट करने के लिए “स्मार्ट खोज” फ़ील्ड में “ऑडियो” बटन
 पर ऑप्शन-क्लिक करें।
पर ऑप्शन-क्लिक करें।सभी ऑडियो म्यूट करें : अगर आप कोई ऐसी वेबसाइट देख रहे हैं, जिस पर ऑडियो नहीं चल रहा है और दूसरे टैब में ऑडियो चल रहा है, तो दूसरे टैब के सभी ऑडियो म्यूट करने के लिए “स्मार्ट खोज” फ़ील्ड में “ऑडियो” बटन
 पर क्लिक करें।
पर क्लिक करें। कोई भी टैब म्यूट करें : टैब बार में टैब के दाईं ओर स्थित “ऑडियो” बटन
 पर क्लिक करें।
पर क्लिक करें।
वे वेबसाइट देखें जो ऑडियो चला रहे हों
अपने Mac पर, Safari ऐप
 में, ऑडियो बजाने वाली वेबसाइट को देखने के लिए
में, ऑडियो बजाने वाली वेबसाइट को देखने के लिए  स्मार्ट सर्च फ़ील्ड में ऑडियो बटन पर क्लिक कर रुके रहें।
स्मार्ट सर्च फ़ील्ड में ऑडियो बटन पर क्लिक कर रुके रहें।उस टैब पर जाने के लिए कोई वेबसाइट चुनें जहाँ पर ऑडियो चल रहा है।
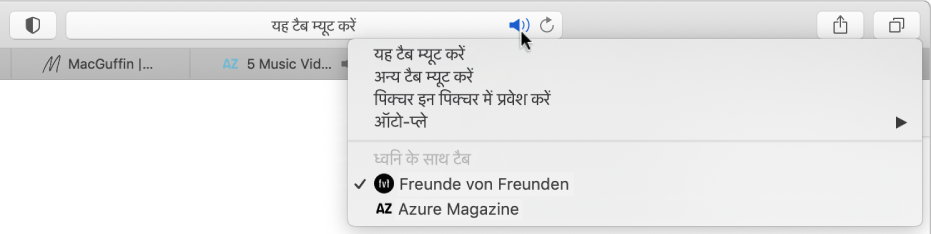
अगर आप कोई ऐसी वेबसाइट देख रहे हैं, जिस पर ऑडियो नहीं चल रहा है, तो खुली हुई वेबसाइटों की सूची में “सभी टैब म्यूट करें” विकल्प भी शामिल होता है। अगर यह ऑडियो चला रहा है, तो इसमें “यह टैब म्यूट करें” या “अन्य टैब म्यूट करें” विकल्प शामिल होता है।
ऑडियो अनम्यूट करें
अपने Mac पर, Safari ऐप
 में, स्मार्ट सर्च फ़ील्ड में या टैब बार में टैब की दाईं ओर म्यूटेड ऑडियो बटन
में, स्मार्ट सर्च फ़ील्ड में या टैब बार में टैब की दाईं ओर म्यूटेड ऑडियो बटन  पर क्लिक करें।
पर क्लिक करें।
नोट : आप Safari विंडो में सक्रिय टैब में ऑडियो को म्यूट या अनम्यूट करने के साथ ही साथ उन टैब में भी उन्हें म्यूट या अनम्यूट कर सकते हैं, सक्रिय विंडो के पीछे किसी दूसरे Safari विंडो में हैं।