
उन वेबपृष्ठ को बुकमार्क करें, जिन पर आप Mac पर Safari में फिर से जाना चाहते हैं
बुकमार्क किसी वेबपेज के लिए एक लिंक है जिसे आप सहेजते हैं ताकि आप बाद में पृष्ठ पर तेज़ी से फिर से जा सकें। आप आसानी से बुकमार्क को फिर से पुनः व्यवस्थित कर सकते हैं और उन्हें Safari साइडबार में फ़ोल्डर में आयोजित कर सकते हैं।
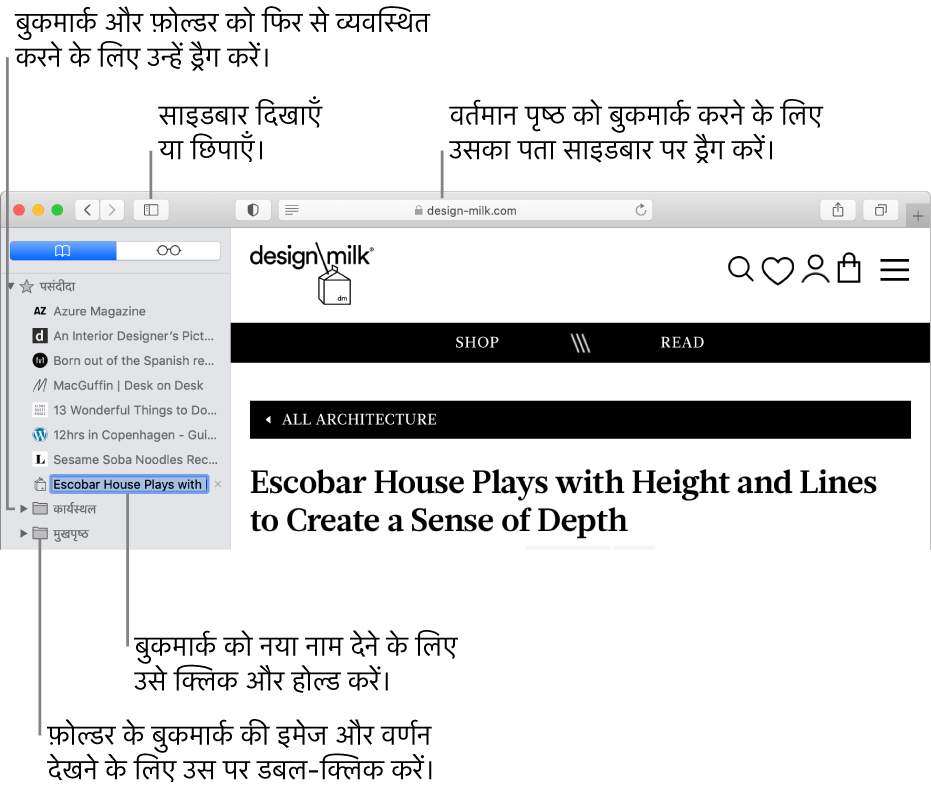
बुकमार्क जोड़ें
अपने Mac पर, Safari ऐप
 में, उस पृष्ठ पर जाएँ जिसे आप बुकमार्क करना चाहते हैं।
में, उस पृष्ठ पर जाएँ जिसे आप बुकमार्क करना चाहते हैं।टूलबार में शेयर बटन
 पर क्लिक करें, फिर बुकमार्क जोड़ें चुनें।
पर क्लिक करें, फिर बुकमार्क जोड़ें चुनें।बुकमार्क जोड़ने का स्थान चुनें और यदि आप चाहें तो उसका नाम बदलें।
यह पृष्ठ यहाँ जोड़ें : पॉप-अप मेनू पर क्लिक करें और फ़ोल्डर चुनें। पूर्वनिर्धारित पसंदीदा है।
बुकमार्क का नाम बदलें : वेबपेज की पहचान में आपकी मदद के लिए एक संक्षिप्त नाम दर्ज करें।
वर्णन जोड़ें : वेबपेज के बारे में किसी वैकल्पिक रिमाइंडर के रूप में अधिक विवरण दर्ज करें।
जोड़ें पर क्लिक करें।
आप स्मार्ट खोज फ़ील्ड में बुकमार्क भी जोड़ सकते हैं : स्मार्ट खोज फ़ील्ड पर पॉइंटर को ले जाएँ, फ़ील्ड के बायाँ सिरा पर दिखाई देने वाला “एक-चरण जोड़ें बटन” ![]() पर क्लिक करके दबाएँ रखें और फिर सूची से बुकमार्क फ़ोल्डर चुन सकते हैं। या बुकमार्क के साइडबार पर एक URL ड्रैग करें।
पर क्लिक करके दबाएँ रखें और फिर सूची से बुकमार्क फ़ोल्डर चुन सकते हैं। या बुकमार्क के साइडबार पर एक URL ड्रैग करें।
बुकमार्क जोड़ने के बाद, आप इसे साइडबार में देख सकते हैं।
बुकमार्क खोजें
अपने Mac पर, Safari ऐप
 में, टूलबार में Sidebar बटन
में, टूलबार में Sidebar बटन  पर क्लिक करें, फिर बुकमार्क्स बटन
पर क्लिक करें, फिर बुकमार्क्स बटन  पर क्लिक करें।
पर क्लिक करें।साइडबार के शीर्ष पर खोज फ़ील्ड में बुकमार्क नाम दर्ज करें।
खोज फ़ील्ड देखने के लिए आपको ऊपर की ओर स्क्रोल करना पड़ सकता है।
बुकमार्क का उपयोग करें
अपने Mac पर, Safari ऐप
 में, टूलबार में Sidebar बटन
में, टूलबार में Sidebar बटन  पर क्लिक करें, फिर बुकमार्क्स बटन
पर क्लिक करें, फिर बुकमार्क्स बटन  पर क्लिक करें।
पर क्लिक करें।या बुकमार्क > “बुकमार्क दिखाएँ” चुनें।
साइडबार में बुकमार्क पर क्लिक करें।
आप इसे बुकमार्क मेनू से भी चुन सकते हैं।
बुकमार्क फ़ोल्डर जोड़ें
अपने Mac पर, Safari ऐप
 में, टूलबार में Sidebar बटन
में, टूलबार में Sidebar बटन  पर क्लिक करें, फिर बुकमार्क्स बटन
पर क्लिक करें, फिर बुकमार्क्स बटन  पर क्लिक करें।
पर क्लिक करें।साइडबार पर कंट्रोल-क्लिक करें और न्यू फ़ोल्डर चुनें।
फ़ोल्डर नाम दर्ज करें।
नाम बदलने के लिए फ़ोल्डर पर कंट्रोल-क्लिक करें, फिर “नाम बदलें” चुनें।
फ़ोल्डर को इच्छित स्थान पर ड्रैग करें।
बुकमार्क प्रबंधित करें
अपने Mac पर, Safari ऐप
 में, टूलबार में Sidebar बटन
में, टूलबार में Sidebar बटन  पर क्लिक करें, फिर बुकमार्क्स बटन
पर क्लिक करें, फिर बुकमार्क्स बटन  पर क्लिक करें।
पर क्लिक करें।बुकमार्क या फ़ोल्डर पर कंट्रोल-क्लिक करें।
निम्नलिखित में से कुछ भी करने के लिए शॉर्टकट मेनू से चुनें:
बुकमार्क या फ़ोल्डर का नाम बदलें या संपादित करें।
आप नाम पर फ़ोर्स क्लिक भी कर सकते हैं या नाम के चिह्नांकित होने तक उसे क्लिक करके रख सकते हैं और फिर एक नया नाम दर्ज कर सकते हैं।
बुकमार्क का वेबसाइट पता (URL) संपादित करें।
बुकमार्क या फ़ोल्डर को कॉपी या डिलीट करें।
बुकमार्क फ़ोल्डर बनाएँ
विस्तृत फ़ोल्डर कॉन्टेंट देखें।
बुकमार्क के विवरण को संपादित करने के लिए साइडबार में किसी फ़ोल्डर पर डबल-क्लिक करें, फिर आइटम पर कंट्रोल-क्लिक करें और “विवरण संपादित करें” चुनें।
बुकमार्क > बुकमार्क संपादित करें चुनकर आप बुकमार्क भी प्रबंधित कर सकते हैं।
बुकमार्क पुनर्व्यवस्थित और क्रमित करें
अपने Mac पर, Safari ऐप
 में, टूलबार में Sidebar बटन
में, टूलबार में Sidebar बटन  पर क्लिक करें, फिर बुकमार्क्स बटन
पर क्लिक करें, फिर बुकमार्क्स बटन  पर क्लिक करें।
पर क्लिक करें।किसी बुकमार्क या फ़ोल्डर को नए स्थान पर ड्रैग करें।
किसी बुकमार्क को कॉपी करने के लिए, ऑप्शन दबाकर उसे ड्रैग करें।
बुकमार्क फ़ोल्डर में बुकमार्क क्रमित करने के लिए, साइडबार में फ़ोल्डर पर कंट्रोल-क्लिक करें, फिर नाम के अनुसार क्रमित करें या पते के अनुसार क्रमित करें चुनें। पता है वेबसाइट का URL।
नोट : Safari आपके बुकमार्क को आपके ऐसे Mac कंप्यूटरों और iOS उपकरणों पर एक जैसा रखने के लिए iCloud का उपयोग करता है, जिनकी iCloud प्राथमिकताएँ में Safari चालू है। iCloud की मदद से आपके बुकमार्क और आपकी “पठन सूची” को स्वतः आर्काइव कर लिया जाता है तथा आप किसी भी समय एक पुराने संस्करण से उन्हें पुनर्स्थापित कर सकते हैं।