
Mac पर Safari में अक्सर देखी गई वेबसाइटों को पिन करें
Facebook, Pinterest, Twitter, Gmail या ऐसी कोई भी अन्य वेबसाइट पिन करें जिसे आप दिन में कई बार देखते हैं। पिन की गई साइटें आपके टैब बार के बाईं ओर बनी रहती हैं, ताकि आप किसी भी समय आसानी से उन पर जा सकें।
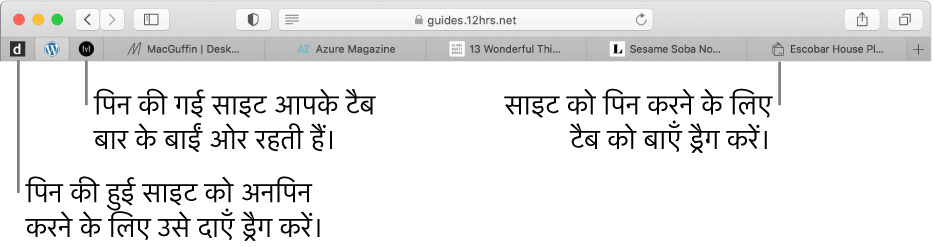
वेबसाइट पिन करें
अपने Mac पर, Safari ऐप
 में, उस वेबसाइट के साथ टैब ड्रैग करें, जिसे आप टैब बार की बाईं ओर पिन करना चाहते हैं।
में, उस वेबसाइट के साथ टैब ड्रैग करें, जिसे आप टैब बार की बाईं ओर पिन करना चाहते हैं।जब टैब छोटा होकर वेबसाइट का आइकॉन या उसके नाम का प्रथमाक्षर दिखाता है, तो उसे सही जगह पर स्थित करें।
आप विंडो > “टैब पिन करें” भी चुन सकते हैं या किसी टैब पर कंट्रोल दबाकर क्लिक कर सकते हैं और फिर “टैब पिन करें” चुन सकते हैं।
पिन की गई साइट फिर से व्यवस्थित करें
अपने Mac पर, Safari ऐप
 में, टैब बार में अन्य पिन की हुई साइट से पहले या बाद में किसी पिन हुई साइट ड्रैग करें।
में, टैब बार में अन्य पिन की हुई साइट से पहले या बाद में किसी पिन हुई साइट ड्रैग करें।
पिन की गई साइटों को फिर से क्रमित करें
अपने Mac पर, Safari ऐप
 में, टैब बार में अन्य पिन की हुई साइट से पहले या बाद में किसी पिन हुई साइट ड्रैग करें।
में, टैब बार में अन्य पिन की हुई साइट से पहले या बाद में किसी पिन हुई साइट ड्रैग करें।
किसी वेबसाइट को अनपिन करें
अपने Mac पर, Safari ऐप
 में, पिन हुए टैब को टैब बार की दाईं ओर ड्रैग करें।
में, पिन हुए टैब को टैब बार की दाईं ओर ड्रैग करें।आप विंडो > “टैब अनपिन करें” भी चुन सकते हैं या पिन की गई किसी साइट पर कंट्रोल दबाकर क्लिक कर सकते हैं और फिर “टैब अनपिन करें” चुन सकते हैं।
पिन की गई साइट की नक़ल बनाएँ
अपने Mac पर Safari ऐप
 में, पिन पर कंट्रोल क्लिक करें, फिर टैब की नक़ल बनाएँ चुनें।
में, पिन पर कंट्रोल क्लिक करें, फिर टैब की नक़ल बनाएँ चुनें।पिन की गई साइट अलग टैब में खुलती है।
पिन किया गया टैब बंद करें
अपने Mac पर Safari ऐप
 में, पिन पर कंट्रोल क्लिक करें, फिर टैब बंद करें चुनें।
में, पिन पर कंट्रोल क्लिक करें, फिर टैब बंद करें चुनें।
पिन की गई साइटें आपके द्वारा नई Safari विंडो खोलने या Safari को छोड़कर बाहर निकलने और फिर से उसे खोलने पर भी अपनी जगह पर बनी रहती हैं।
जब आप किसी पिन की गई साइट से दूसरी वेबसाइट के लिंक पर क्लिक करते हैं, तो अन्य वेबसाइट एक नए टैब में खुलती है। आपकी “पिन की गई साइटें” हमेशा आपके द्वारा पिन की गई वेबसाइटें ही दिखाती हैं।