
Mac पर प्रीव्यू में PDF पासवर्ड-सुरक्षित करें
आप किसी PDF को उस पासवर्ड से सुरक्षित कर सकते हैं जिसे फ़ाइल खोलने के लिए दर्ज करना पड़ता है। आप प्रिंट करने, टेक्स्ट कॉपी करने और ऐनोटेशन जोड़ने आदि फ़ीचर का ऐक्सेस प्रबंधित करने के लिए पासवर्ड भी सेट कर सकते हैं।
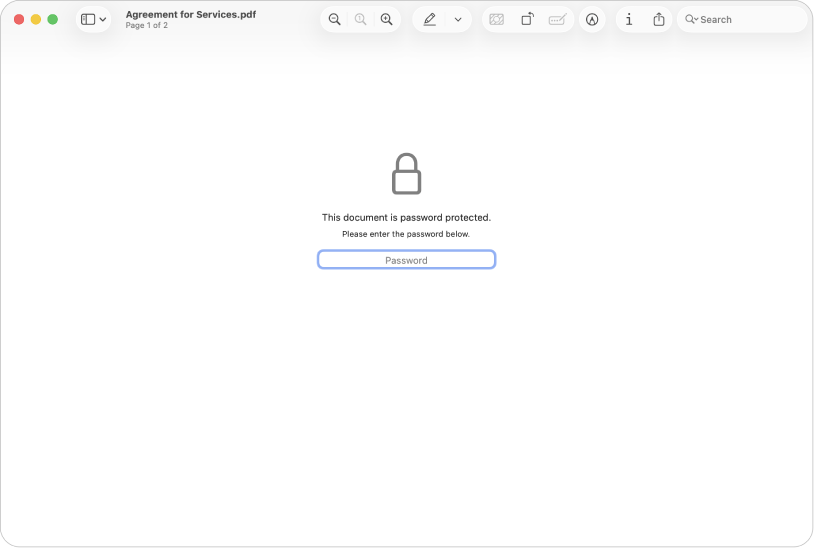
PDF खोलने, प्रिंट करने या बदलने के लिए पासवर्ड सेट करें
अपने Mac पर प्रीव्यू ऐप
 पर जाएँ।
पर जाएँ।फ़ाइल > निर्यात चुनें।
यदि आप मूल PDF के लिए पासवर्ड को सेट किए बिना पासवर्ड-सुरक्षित कॉपी बनाना चाहते हैं आप, तो PDF के लिए एक नया नाम दर्ज करें।
“अनुमति” बटन पर क्लिक करें, फिर इनमें से कोई एक काम करें :
PDF खोलने के लिए पासवर्ड सेट करें : दस्तावेज़ खोलने के लिए ज़रूरी पासवर्ड चुनें। पासवर्ड दर्ज करें, फिर सत्यापन के लिए इसे दोबारा टाइप करें।
अनुमतियाँ सेट करें : किसी क्रिया के सामने चेकबॉक्स चुनें ताकि मालिक के पासवर्ड के बिना ही प्रिंटिंग या बदलावों की अनुमति दी सके। मालिक का पासवर्ड पाने के लिए चेकबॉक्स को अचयनित छोड़ें।
मालिक के पासवर्ड सेक्शन में पासवर्ड दर्ज करें, फिर सत्यापन के लिए इसे दोबारा टाइप करें। यह उस पासवर्ड के समान या अलग भी हो सकता है जिसे आपने चरण 3 में बनाया था।
लागू करें पर क्लिक करें, फिर सहेजें पर क्लिक करें।
अगली बार PDF को शुरू करते समय बदलाव प्रभावी होते हैं।
PDF के लिए अनुमतियाँ प्रबंधित करें
PDF के लिए मालिक के पासवर्ड की सेटिंग करने के बाद, आप पासवर्ड-सुरक्षित विकल्पों को बदल सकते हैं या कोई नया पासवर्ड बना सकते हैं। अगली बार PDF को शुरू करते समय बदलाव प्रभावी होते हैं।
अपने Mac पर प्रीव्यू ऐप
 पर जाएँ।
पर जाएँ।फ़ाइल > अनुमतियों को संपादित करें चुनें, फिर इनमें से कोई एक काम करें :
PDF खोलने के लिए पासवर्ड सेट करें : दस्तावेज़ खोलने के लिए ज़रूरी पासवर्ड चुनें। पासवर्ड दर्ज करें, फिर सत्यापन के लिए इसे दोबारा टाइप करें।
चुनें कि किस फ़ीचर के लिए पासवर्ड आवश्यक है : प्रिंटिंग करने या अन्य क्रियाओं के लिए आवश्यक मालिक के पासवर्ड के लिए चेकबॉक्स को अचयनित करें। पासवर्ड के बिना बदलावों की अनुमति देने के लिए चेकबॉक्स को चयनित रखें।
मालिक का पासवर्ड बदलें : नया मालिक का पासवर्ड दर्ज करें, फिर सत्यापन के लिए इसे दोबारा टाइप करें।
अपने बदलावों को सहेजने के लिए लागू करें पर क्लिक करें।