
Mac पर Pages में टिप्पणियाँ जोड़ें और प्रिंट करें
आप टेक्स्ट, ऑब्जेक्ट, चार्ट और टेबल सेल में टिप्पणियाँ जोड़ सकते हैं। इस बात को इंगित करने के लिए कि टेक्स्ट (जिसे भी चिह्नांकित किया जाता है) में टिप्पणी अटैच की गई है, दस्तावेज़ के बाएँ हाशिए में एक छोटा वर्गाकार दिखाई देता है। आकृतियों को अटैच की गईं टिप्पणियाँ भी एक छोटे वर्गाकार द्वारा इंगित की जाती हैं। टेबल सेल की टिप्पणियाँ सेल के कोने में स्थित त्रिभुज द्वारा इंगित की जाती हैं। जब आप नहीं चाहते कि टिप्पणियाँ दृश्यमान हों, तब आप उन्हें छिपा सकते हैं और आप किसी दस्तावेज़ को टिप्पणियों के साथ या उनके बिना प्रिंट कर सकते हैं।
जब दस्तावेज़ पर कई लोग काम कर रहे हों, तब प्रत्येक व्यक्ति की टिप्पणियाँ अलग-अलग रंग में दिखाई देती हैं और इनमें उनके लेखक का नाम शामिल होता है। कोई भी व्यक्ति टिप्पणी का उत्तर दे सकता है जो खास तौर पर उपयोगी होता है यदि आप सहयोग कर रहे हैं—आप टिप्पणी जोड़ सकते हैं, फिर आगे-पीछे के उत्तर के माध्यम से रीयल टाइम में वार्तालाप कर सकते हैं।
Mac पर Pages में आप टिप्पणियों को देखने और संपादित करने के लिए समीक्षा टूलबार या “टिप्पणियाँ और परिवर्तन” पेन का उपयोग भी कर सकते हैं।
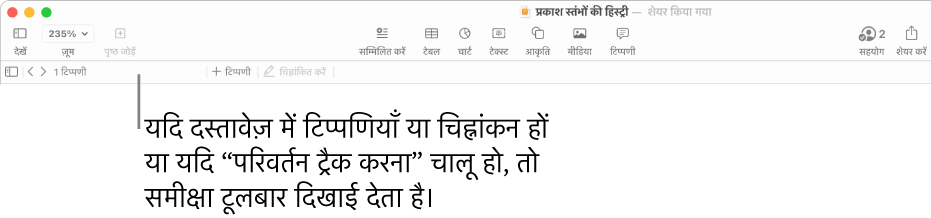
नोट : प्रिंट किए गए दस्तावेज़ों में टिप्पणियाँ तब तक दृश्यमान नहीं होतीं जब तक कि आप वह प्रिंटिंग विकल्प नहीं चुनते।
टिप्पणी को जोड़ें, संपादित करें या डिलीट करें
आप अपनी ख़ुद की टिप्पणियों को जोड़कर संपादित कर सकते हैं और कोई भी टिप्पणी को डिलीट कर सकता है।
टेक्स्ट चुनें, या उस टेबल सेल या ऑब्जेक्ट पर क्लिक करें जिनमें आप टिप्पणी जोड़ना चाहते हैं, फिर निम्नलिखित में से कोई भी एक कार्य करें:
टूलबार में
 पर क्लिक करें।
पर क्लिक करें।दस्तावेज़ के ऊपर स्थित समीक्षा टूलबार में
 पर क्लिक करें। दस्तावेज़ों में टिप्पणियाँ या ट्रैक किए गए परिवर्तनों के शामिल होने पर समीक्षा टूलबार दृश्यमान रहता है।
पर क्लिक करें। दस्तावेज़ों में टिप्पणियाँ या ट्रैक किए गए परिवर्तनों के शामिल होने पर समीक्षा टूलबार दृश्यमान रहता है।
अपनी टिप्पणी टाइप करें, फिर "पूर्ण" पर क्लिक करें (या टिप्पणी के बाहर क्लिक करें)।
अपनी टिप्पणी देखने, संपादित करने या डिलीट करने के लिए निम्न में से एक कार्य करें :
टिप्पणी खोलें : टिप्पणी मार्कर पर क्लिक करें (या चिह्नांकित टेक्स्ट पर पॉइंटर को मूव करें)।
टिप्पणी संपादित करें : यदि आप टिप्पणी के लेखक हैं, तो टिप्पणी खोलें, टेक्स्ट में क्लिक करें, फिर टाइप करें। यदि कोई आपकी टिप्पणी का जवाब देता है, तो आप मूल टिप्पणी के टेक्स्ट पर क्लिक करके उसको संपादित नहीं कर सकते। इसके स्थान पर टिप्पणी के शीर्ष पर अपने नाम के दाईं ओर स्थित टाइमस्टैम्प पर पॉइंटर को मूव करें। जब नीचे तीर दिखाई देगा, तो उसे क्लिक करें, "टिप्पणी संपादित करें" चुनें, फिर अपने बदलाव करें।
टिप्पणी डिलीट करें : टिप्पणी के सबसे निचले हिस्से में “डिलीट करें” पर क्लिक करें। यदि टिप्पणी पर जवाब आते हैं, तो इससे पूरा वार्तालाप डिलीट हो जाता है। यदि आपने जवाब लिखा है या यदि आप दस्तावेज़ के ओनर हैं, तो आप एकल जवाब को डिलीट कर सकते हैं।
आप “टिप्पणियाँ और परिवर्तन” पेन में टिप्पणियों को जोड़, संपादित और डिलीट भी कर सकते हैं। इसे खोलने के लिए टूलबार में ![]() पर क्लिक करें और फिर “टिप्पणियाँ दिखाएँ पेन” (या टिप्पणियाँ और परिवर्तन दिखाएँ पेन) चुनें।
पर क्लिक करें और फिर “टिप्पणियाँ दिखाएँ पेन” (या टिप्पणियाँ और परिवर्तन दिखाएँ पेन) चुनें।
टिप्पणी टेक्स्ट का आकार बदलें
(अपनी स्क्रीन के शीर्ष पर स्थित Pages मेनू से) Pages > सेटिंग्ज़ चुनें।
“सामान्य” पर क्लिक करें।
“टेक्स्ट आकार” पॉप-अप मेनू पर क्लिक करें, फिर आकार चुनें।
सेटिंग आपके सभी पृष्ठ के दस्तावेज़ों पर लागू होती है। आप किसी भी समय सेटिंग बदल सकते हैं।
टिप्पणी की समीक्षा करें
टिप्पणी मार्कर पर क्लिक करें (या चिह्नांकित टेक्स्ट पर पॉइंटर को मूव करें)।
निम्नलिखित में से कोई भी कार्य करें :
टिप्पणी या वार्तालाप की समीक्षा करें: टेक्स्ट के माध्यम से स्क्रोल करें। यदि कोई टिप्पणी छोटा कर दी गई है, तो "अधिक दिखाएँ" पर क्लिक करें। यदि उत्तर छिपे हुए हैं, तो “[n] अन्य उत्तर देखने” के लिए क्लिक करें। आप “टिप्पणियाँ और परिवर्तन” पेन में भी टिप्पणियों की समीक्षा कर सकते हैं। इसे खोलने के लिए टूलबार में
 पर क्लिक करें, फिर “टिप्पणियाँ दिखाएँ पेन” चुनें।
पर क्लिक करें, फिर “टिप्पणियाँ दिखाएँ पेन” चुनें।अगली या पिछली टिप्पणी (या चिह्नांकित) पर जाएँ: टिप्पणी के नीचे दिए गए तीरों पर क्लिक करें।
टिप्पणी का जवाब दें या अपना उत्तर संपादित करें
कोई भी व्यक्ति जिसके साथ आप दस्तावेज़ शेयर करते हैं—(उसे कॉपी भेजकर या अन्य व्यक्तियों को संपादन विशेषाधिकार के साथ सहयोग के लिए आमंत्रित करके)—टिप्पणी का जवाब दे सकता है।
टिप्पणी मार्कर पर क्लिक करें (या चिह्नांकित टेक्स्ट पर पॉइंटर को मूव करें)।
निम्नलिखित में से कोई भी कार्य करें :
जवाब जोड़ें: टिप्पणी के निचले भाग पर "जवाब दें" पर क्लिक करें, अपना उत्तर टाइप करें, फिर "पूर्ण" पर क्लिक करें। आप जितने चाहें उतने जवाब दे सकते हैं।
अपना उत्तर संपादित करें: जिस उत्तर को आप संपादित करना चाहते हैं, उस उत्तर के टाइमस्टैम्प (आपके नाम के दाईं ओर) पर पॉइंटर को मूव करें। जब नीचे तीर दिखाई दे, तो उसे क्लिक करें, और फिर "उत्तर संपादित करें" चुनें। अपने बदलाव करें, फिर पूर्ण पर क्लिक करें।
अपना जवाब डिलीट करें : पॉइंटर को नाम के दाईं ओर टाइमस्टैम्प पर मूव करें (या यदि आप दस्तावेज़ के ओनर हैं, तो व्यक्ति के जिस जवाब को आप डिलीट करना चाहते हैं, उस पर मूव करें)। जब नीचे तीर दिखाई दे, तो उसे क्लिक करें, और फिर "उत्तर डिलीट करें" चुनें।
आप बाईं ओर स्थित “टिप्पणियाँ और परिवर्तन” पेन में भी टिप्पणियों का जवाब दे सकते हैं और अपने जवाबों को संपादित कर सकते हैं। इसे खोलने के लिए टूलबार में ![]() पर क्लिक करें, फिर “टिप्पणियाँ दिखाएँ पेन” चुनें।
पर क्लिक करें, फिर “टिप्पणियाँ दिखाएँ पेन” चुनें।
वार्तालाप डिलीट करें
टिप्पणी मार्कर पर क्लिक करें (या चिह्नांकित टेक्स्ट पर पॉइंटर को मूव करें), फिर वार्तालाप के निचले भाग में "वार्तालाप डिलीट करें" पर क्लिक करें।
टिप्पणी दिखाएँ या छिपाएँ
आप दस्तावेज़ में टिप्पणियों को दिखा या छिपा सकते हैं और यदि “टिप्पणियाँ और परिवर्तन” पेन में टिप्पणियाँ दिखाई दे रही हों, तो उन्हें छिपा सकते हैं।
निम्नलिखित में से कोई भी कार्य करें :
टूलबार में
 पर क्लिक करें, फिर “टिप्पणियाँ दिखाएँ” पेन या “टिप्पणियाँ छिपाएँ” पेन चुनें।
पर क्लिक करें, फिर “टिप्पणियाँ दिखाएँ” पेन या “टिप्पणियाँ छिपाएँ” पेन चुनें।दृश्य > “टिप्पणियाँ दिखाएँ” पेन या “टिप्पणियाँ छिपाएँ” पेन (अपनी स्क्रीन के शीर्ष पर स्थित दृश्य मेनू से) चुनें।
Pages विंडो के बाईं ओर “टिप्पणियाँ और परिवर्तन” पेन के शीर्ष पर प्रकटीकरण तीर पर क्लिक करें, फिर “टिप्पणियाँ छिपाएँ” चुनें।
यदि परिवर्तन ट्रैक करना चालू है और आप टिप्पणियों को छिपाते हैं, तो समीक्षा टूलबार अभी भी दिखाई देता है, लेकिन नैविगेशन में टिप्पणियाँ शामिल नहीं होती हैं।
यदि आप अपना दस्तावेज़ किसी को भेजते हैं और वे उसे अपने iPhone या iPad पर खोलते हैं, तो वह पठन दृश्य में खुल सकता है। टिप्पणियों को संपादित करने या जोड़ने के लिए, प्राप्तकर्ता को पहले स्क्रीन के शीर्ष पर स्थित ![]() पर टैप करना चाहिए। यदि प्राप्तकर्ता Mac पर दस्तावेज़ खोलता है, तो टिप्पणियाँ हमेशा संपादन योग्य होती हैं।
पर टैप करना चाहिए। यदि प्राप्तकर्ता Mac पर दस्तावेज़ खोलता है, तो टिप्पणियाँ हमेशा संपादन योग्य होती हैं।
“टिप्पणियाँ और परिवर्तन” पेन में टिप्पणियों को प्रबंधित करें।
आप Pages विंडो के बाईं ओर “टिप्पणियाँ और परिवर्तन” पेन में टिप्पणियों को संपादित कर उनकी समीक्षा कर सकते हैं। यदि आप दस्तावेज़ के परिवर्तनों को ट्रैक कर रहे हैं, तो वे परिवर्तन भी वहाँ दिखाई देते हैं।
“टिप्पणियाँ और परिवर्तन” पेन खोलने के लिए टूलबार में
 पर क्लिक करें, फिर “टिप्पणियाँ दिखाएँ” पेन चुनें।
पर क्लिक करें, फिर “टिप्पणियाँ दिखाएँ” पेन चुनें।यह बदलने के लिए कि पेन में क्या दिखाया जाए, पृष्ठ या तिथि के अनुसार सॉर्ट करने हेतु, टिप्पणियों को लेखकों के अनुसार फ़िल्टर करने हेतु और टिप्पणियाँ छिपाने या परिवर्तनों को छिपाने हेतु पेन के शीर्ष पर प्रकटीकरण तीर पर क्लिक करें।
यदि आप “पृष्ठ के अनुसार सॉर्ट करें” चुनतें हैं, तो जैसे आप दस्तावेज़ को स्क्रोल करते हैं, वैसे पेन स्क्रोल होता है।
यदि आप लेखक के अनुसार टिप्पणियों को फ़िल्टर करते हैं ताकि आपकी टिप्पणियाँ पेन में दिखाई न दें, फिर आप टिप्पणी जोड़ते हैं, तो फ़िल्टर “सभी दिखाएँ” पर स्विच हो जाता है।
“टिप्पणियाँ और परिवर्तन” पेन को बंद करने के लिए टूलबार में
 पर क्लिक करें, फिर “टिप्पणियाँ छिपाएँ” पेन चुनें।
पर क्लिक करें, फिर “टिप्पणियाँ छिपाएँ” पेन चुनें।
टिप्पणियाँ प्रिंट करें
जब आप किसी ऐसे दस्तावेज़ को प्रिंट करते हैं जिसमें टिप्पणियाँ शामिल हैं, तो पृष्ठ के बाईं ओर कॉलम में टिप्पणियाँ दिखाई देती हैं और दस्तावेज़ में संबंधित टेक्स्ट और ऑब्जेक्ट के आगे संख्यांकित फ़्लैग दिखाई देते हैं। यदि बाएँ कॉलम में फ़िट होने से अधिक टिप्पणियाँ हैं, तो टिप्पणियाँ एक या अधिक अतिरिक्त पृष्ठों पर जारी रहती हैं।
फ़ाइल > “प्रिंट करें” चुनें।
पृष्ठ चयन नियंत्रण के नीचे पॉप-अप मेनू में, Pages चुनें।
यदि आप पॉप-अप मेनू नहीं देखते हैं, विवरण दिखाएँ पर क्लिक करें।
“टिप्पणियाँ प्रिंट करें” चेकबॉक्स चुनें, फिर “प्रिंट करें” पर क्लिक करें।
आप अपने दस्तावेज़ को PDF के रूप में एक्सपोर्ट और उसमें टिप्पणियाँ भी शामिल कर सकते हैं।
प्रिंट करने और प्रिंट विकल्पों के बारे में अधिक जानकारी के लिए, “दस्तावेज़ या लिफ़ाफ़ा प्रिंट करें” देखें। PDF में टिप्पणियाँ शामिल करने के लिए, दस्तावेज़ या लिफ़ाफ़ा प्रिंट करें और Word, PDF या किसी दूसरे फ़ाइल फ़ॉर्मैट में एक्सपोर्ट करें देखें।