
Mac पर Pages में इमेज संपादित करें
आप अपने दस्तावेज़ में तस्वीर या ग्राफ़िक जोड़ने के बाद इसे क्रॉप कर सकते हैं, अवांछित हिस्से हटा सकते हैं और इसके बैकग्राउंड और एक्सपोज़र में ऐडजस्टमेंट कर सकते हैं।
तस्वीर मास्क (क्रॉप) करें
आप इमेज फ़ाइल को संशोधित किए बिना उसके अवांछित भागों को छिपा सकते हैं।
इमेज पर डबल-क्लिक करें।
मास्क नियंत्रण दिखाई देगा। डिफ़ॉल्ट मास्क का आकार आपकी इमेज जितना ही है।
नुस्ख़ा : Force Touch ट्रैकपेड वाले Mac पर मास्क नियंत्रण प्रदर्शित करने के लिए इमेज को दृढ़ता से दबाएँ (ट्रैकपेड को तब तक जोर से दबाए रखें जब तक आपको एक गहरा क्लिक महसूस न हो)।
जिन भागों को आप दृश्यमान रखना चाहते हैं उन्हें फ़्रेम में लेने के लिए नियंत्रणों का उपयोग करें।
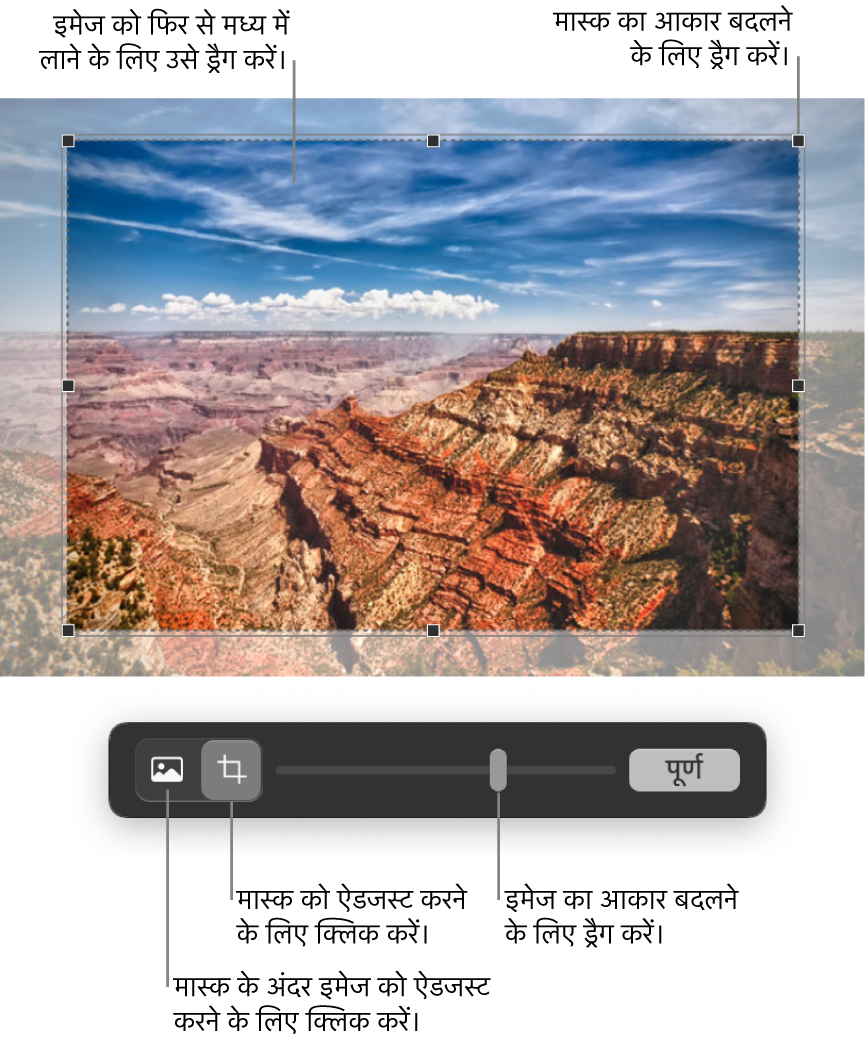
“पूर्ण” पर क्लिक करें।
इमेज को आकृति से मास्क करने के लिए इमेज चुनने के लिए उस पर क्लिक करें, “फ़ॉर्मैट करें” > “इमेज” > “आकृति से मास्क करें” चुनें, फिर आकृति चुनें। आकृति के आयाम ऐडजस्ट करने के लिए हैंडल को उसके ऊपर ड्रैग करें।
आप अपने ख़ुद के द्वारा ड्रॉ की गई आकृति से भी इमेज को मास्क कर सकते हैं। ड्रॉइंग और इमेज को क्लिक करते हुए शिफ़्ट की को दबाए रखें, फ़ॉर्मैट > इमेज > “चयन से मास्क करें” चुनें, फिर ड्रॉइंग के आयामों को ऐडजस्ट करने के लिए उसके हैंडल ड्रैग करें।
तस्वीर से बैकग्राउंड और रंग हटाएँ
आप “बैकग्रााउंड हटाएँ” टूल की मदद से किसी इमेज से बैकग्राउंड या रंग हटा सकते हैं।
इमेज चुनने के लिए उस पर क्लिक करें।
“फ़ॉर्मैट”
 साइडबार में “इमेज” टैब पर क्लिक करें, फिर बैकग्राउंड हटाएँ पर क्लिक करें।
साइडबार में “इमेज” टैब पर क्लिक करें, फिर बैकग्राउंड हटाएँ पर क्लिक करें।यदि संभव हो, तो बैकग्राउंड ऑटोमैटिकली हटाया जाता है।
निम्नलिखित में से कोई भी कार्य करें :
दूसरा रंग निकालें : रंग पर धीरे-धीरे ड्रैग करें।
जैसे ही आप ड्रैग करेंगे मास्क चयन उसी तरह के रंगों का उपयोग करने वाले क्षेत्रों में शामिल होने के लिए बढ़ता है।
इमेज में हर जगह रंग के उदाहरण निकालें : उस रंग पर ऑप्शन-ड्रैग करें।
इमेज में दोबारा रंग जोड़ें : रंगहीन क्षेत्र पर शिफ़्ट-ड्रैग करें।
सभी बदलावों को पहले जैसा करें : नियंत्रण में “रीसेट करें” बटन पर क्लिक करें।
“पूर्ण” पर क्लिक करें।
एक्सपोज़र, संतृप्तता और अन्य इमेज सेटिंग्ज़ को ऐडजस्ट करें।
इमेज चुनने के लिए उस पर क्लिक करें।
“फ़ॉर्मैट”
 साइडबार में “इमेज” टैब पर क्लिक करें।
साइडबार में “इमेज” टैब पर क्लिक करें।ऐडजस्टमेंट के लिए नियंत्रणों का उपयोग करें :
एक्सपोज़र : इमेज के संपूर्ण उजलेपन और गहरेपन को बदलता है।
सैचुरेशन : इमेज में रंगों की रंगत को बदलता है। दाईं ओर ड्रैग करने से रंग और ज़्यादा खिलते हैं या जीवंत नज़र आते हैं।
बढ़ाएँ : पूरे हिस्टोग्राम में लाल, हरे और नीले टोन को फैला कर इमेज को ऑटोमैटिकली ऐडजस्ट कर देता है।
इमेज के हिस्टोग्राम को देखने के लिए और कॉन्ट्रास्ट, चिह्नांकन, छाया, तीक्ष्णता, डि-नॉइज़, तापमान और टिंट जैसे अधिक एडवांस फ़ीचर को ऐडजस्ट करने के लिए
 पर क्लिक करें।
पर क्लिक करें।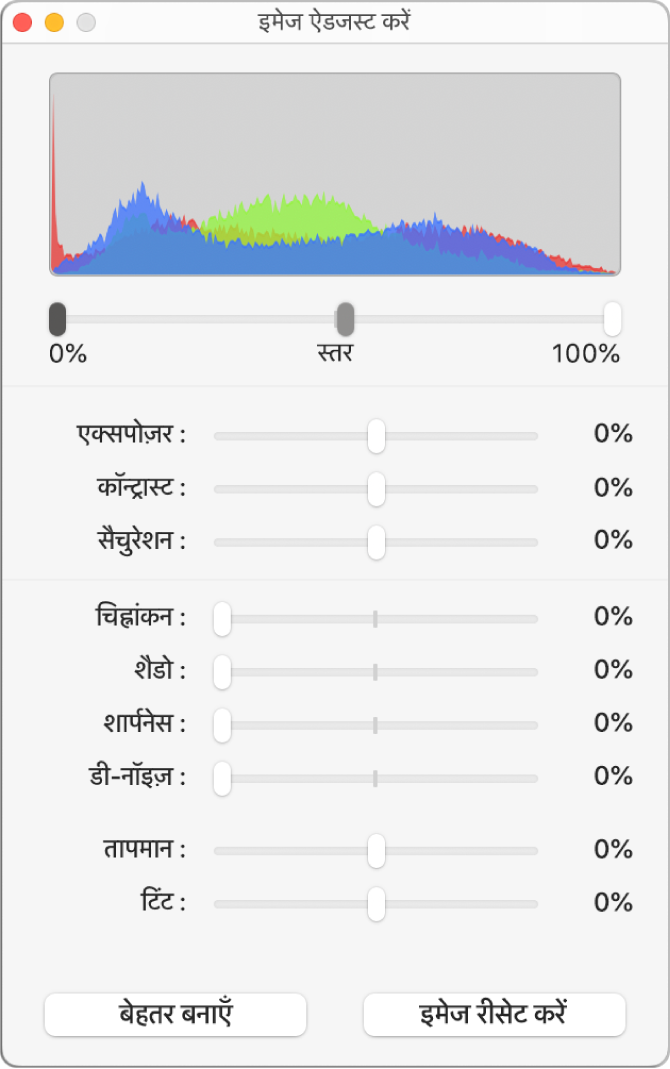
आप एक अलग विंडो में “इमेज नियंत्रण ऐडजस्ट करें” को खोल सकते हैं जिसे आप कहीं भी मूव कर सकते हैं। (आपकी स्क्रीन के शीर्ष पर स्थित “दृश्य” मेनू से) दृश्य > इमेज ऐडजस्ट करें दिखाएँ, चुनें।
इमेज की मूल सेटिंग्ज़ को फिर से स्थापित करने के लिए, “रीसेट करें” पर क्लिक करें, या “इमेज ऐडजस्ट करें” विंडो में “इमेज रीसेट करें” पर क्लिक करें।
अनेक इमेज के साथ एक साथ काम करने के लिए इमेज पर क्लिक करते समय “शिफ़्ट” की नीचे दबाए रखें।
नुस्ख़ा : आप टूलबार में भी ये बटन जोड़ें कर सकते हैं : इमेज ऐडजस्ट करें, इंस्टेंट अल्फ़ा और मास्क।