
Mac पर Pages में दस्तावेज़ या लिफ़ाफ़ा प्रिंट करें
अपने Mac के साथ काम करने के लिए सेटअप किए गए प्रिंटर से आप Pages दस्तावेज़ प्रिंट कर सकते हैं। प्रिंटर सेटअप करने के बारे में जानकारी के लिए Mac पर प्रिंटर जोड़ें देखें।
दस्तावेज़ प्रिंट करें
दस्तावेज़ खोलें, फिर फ़ाइल > प्रिंट करें (आपकी स्क्रीन के शीर्ष पर “फ़ाइल” मेनू से) चुनें।
“प्रिंटर” पॉपअप मेनू पर क्लिक करें और प्रिंटर चुनें।
यदि मेनू में कोई भी प्रिंटर दिखाई न दे, तो प्रिंटर पॉप-अप मेनू पर क्लिक करें, “प्रिंटर जोड़ें” पर क्लिक करें, फिर किसी उपलब्ध प्रिंटर को चुनें।
प्रिंट विकल्पों को निर्दिष्ट करें :
प्रतियाँ : आप प्रतियों की कितनी संख्या प्रिंट करना चाहते हैं दर्ज करें।
रेंज या चयन को प्रिंट करें : Pages के तहत रेंज चुनें, फिर रेंज की शुरुआती और अंतिम पृष्ठ संख्याएँ दर्ज करें। आप “चयन” को भी चुन सकते हैं, फिर प्रिंट साइडबार में पृष्ठों को चेक या अनचेक करके वे पृष्ठ चुनें जिन्हें आप प्रिंट करना चाहते हैं।
टिप्पणियों, स्मार्ट ऐनोटेशन या पृष्ठ बैकग्राउंट को प्रिंट करें : टिप्पणियों, स्मार्ट ऐनोटेशन या पृष्ठ बैकग्राउंड के लिए संबंधित चेकबॉक्स चुनें।
और अधिक प्रिंटिंग विकल्पों के लिए : अतिरिक्त विकल्पों के लिए लेआउट या पेपर हैंडलिंग पर क्लिक करें।
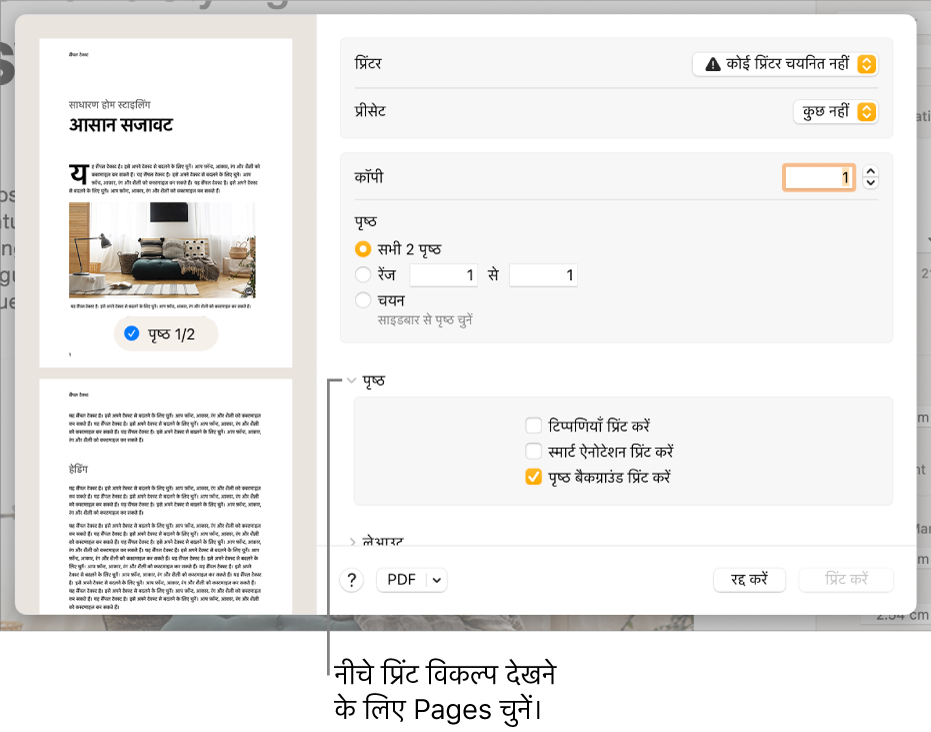
प्रिंट पर क्लिक करें।
अपने Mac पर प्रिंट करने के बारे में अधिक जानकारी के लिए प्रिंट विंडो के सबसे नीचे स्थित प्रश्नवाचक चिह्न पर क्लिक करें। अधिकांश प्रिटिंग फ़ंक्शन आपके Mac के ऑपरेटिंग सिस्टम तथा आपके प्रिंटर में उपलब्ध फ़ीचरओं द्वारा प्रबंधित होते हैं।
यदि दस्तावेज़ प्रिंट नहीं होते हैं या उसका रंग अच्छा दिखाई नहीं देता है, तो अपने प्रिंटर के साथ मिले दस्तावेज़ देखें।
प्रिंटिंग रद्द करें या पॉज़ करें
निम्नलिखित में से कोई भी कार्य करें :
प्रिंट किए बिना प्रिंट विंडो को बंद कर दें : रद्द करें पर क्लिक करें।
प्रिंटिंग पॉज़ करें : Dock में प्रिंटर के आइकॉन पर क्लिक करें, फिर "पॉज़ करें” पर क्लिक करें। प्रिंटिंग जारी रखने के लिए “फिर से शुरू करें” पर क्लिक करें।
प्रिंट जॉब रद्द करें : Dock में प्रिंटर के आइकॉन पर क्लिक करें, फिर प्रिंट जॉब के दाईं ओर स्थित छोटे x पर क्लिक करें।
यदि आपको Dock में प्रिंटर का आइकॉन दिखाई नहीं देता है, तो इसका अर्थ है कि दस्तावेज़ पहले ही प्रिंट किया जा चुका है। आपको प्रिंटर आइकन केवल तभी दिखाई देता है, जब प्रिंट करने के लिए कोई जॉब हो।
टेम्पलेट प्रिंट करें
आप नीचे बताए गए तरीके से Pages से या अपने Mac के “संपर्क” ऐप से लिफ़ाफ़े प्रिंट कर सकते हैं (इसका तरीका जानने के लिए “संपर्क सहायता” देखें)।
Pages खोलते हुए (आपकी स्क्रीन के शीर्ष पर स्थित “फ़ाइल” मेनू से) फ़ाइल > नया चुनें।
टेम्पलेट चयनकर्ता के बाईं ओर से स्टेशनरी पर क्लिक करें।
लिफ़ाफ़े के सेक्शन में नीचे की ओर स्क्रोल करें और फिर लिफ़ाफ़े के टेम्पलेट पर डबल क्लिक करें।
दस्तावेज़
 साइडबार में “दस्तावेज़” टैब पर क्लिक करें।
साइडबार में “दस्तावेज़” टैब पर क्लिक करें।“प्रिंटर और काग़ज़ आकार” सेक्शन में दूसरे पॉपअप मेनू पर क्लिक करें, फिर लिफ़ाफ़े का आकार चुनें।
यदि आपको अपनी आवश्यकतानुरूप आकार दिखाई नहीं देता है, तो आप एक कस्टम आकार सेट कर सकते हैं। “फ़ाइल” > “पृष्ठ सेटअप” (स्क्रीन के शीर्ष पर स्थित “फ़ाइल” मेनू से) चुनें, “कागज़ आकार” पॉपअप मेनू पर क्लिक करें और फिर “कस्टम आकार प्रबंधित करें” चुनें।
लिफ़ाफ़े के टेम्पलेट पर प्राप्तकर्ता के पते में प्लेसहोल्डर टेक्स्ट पर क्लिक करें फिर पतों को टाइप करें।
आवश्यकतानुसार पंक्तियों को जोड़ा या डिलीट किया जा सकता है।
वापसी पते में टेक्स्ट पर डबल क्लिक करें, फिर अपना पता टाइप करें।
वापसी पता टेक्स्ट बॉक्स है। यदि आप आकार बदलना चाहते हैं तो चयन हैंडल को ड्रैग करें।
फ़ाइल > प्रिंट चुनें।
“प्रिंटर” पॉपअप मेनू पर क्लिक करें, प्रिंटर चुनें, फिर “प्रिंट” क्लिक करें।
अपने वापसी पते के साथ आप वैयक्तिकृत लिफ़ाफ़े बना सकते हैं, फिर उन लिफ़ाफ़ों को एक कस्टम टेम्पलेट के रूप में सहेज सकते हैं। यदि आपके द्वारा इसे यहाँ सहेजा जाता है तो आपका लिफ़ाफ़ा टेम्पलेट चयनकर्ता के “मेरा टेम्पलेट” सेक्शन में दिखाई देगा।
डिफ़ॉल्ट प्रिंटर और पृष्ठ का आकार सेट करें
दस्तावेज़ के लिए डिफ़ॉल्ट प्रिंटर सेट किया जा सकता है। प्रिंट करते समय यदि यह प्रिंटर उपलब्ध नहीं है, तो आपके कंप्यूटर की सिस्टम सेटिंग्ज़ (या सिस्टम प्राथमिकता) में निर्दिष्ट किए गए डिफ़ॉल्ट प्रिंटर का उपयोग किया जाता है।
दस्तावेज़
 साइडबार में “दस्तावेज़” टैब पर क्लिक करें।
साइडबार में “दस्तावेज़” टैब पर क्लिक करें।“प्रिंटर” पॉपअप मेनू पर क्लिक करें और प्रिंटर चुनें।
काग़ज़ के आकार वाले पॉपअप मेनू पर क्लिक करें और काग़ज़ का आकार चुनें।
यदि आपको अपनी आवश्यकतानुरूप आकार दिखाई नहीं देता है, तो आप एक कस्टम आकार सेट कर सकते हैं। “फ़ाइल” > “पृष्ठ सेटअप” (स्क्रीन के शीर्ष पर स्थित “फ़ाइल” मेनू से) चुनें, “कागज़ आकार” पॉपअप मेनू पर क्लिक करें और फिर “कस्टम आकार प्रबंधित करें” चुनें।
पृष्ठ ओरिएंटेशन पर क्लिक करें (पोर्ट्रेट या लैंडस्केप)।
काग़ज़ के कस्टम आकार के बारे में अधिक जानकारी के लिए काग़ज़ का कस्टम आकार सेट करें देखें।