
iPad पर Pages में बार, वेज और अन्य तत्वों का स्वरूप बदलें
डेटा शृंखला चार्ट में संबंधित मानों का सेट है— उदाहरण के लिए, बार चार्ट में एक ही रंग के सभी बार या रेखा चार्ट में एक रेखा।
आप एक या अधिक डेटा शृंखलाओं का स्वरूप, स्थिति या रिक्ति को बदलकर अपने चार्ट में ट्रेंड को प्रमुखता दे सकते हैं।
चार्ट तत्वों में रंग और छाया बदलें
आप चार्ट की किसी भी डेटा शृंखला का स्वरूप उसे अन्य शृंखलाओं से अलग दिखाने के लिए बदल सकते हैं। बार चार्ट के लिए उदाहरण स्वरूप, आप प्रत्येक श्रृंखला में बार को अलग रंग से या रंग ग्रेडिएंट से भर सकते हैं, अलग बाह्य रेखा (स्ट्रोक) शैली लागू कर सकते हैं, इत्यादि। स्कैटर चार्ट के लिए चिह्न को बदल सकते हैं जो कि हर बिंदु को प्रदर्शित करता है और बिंदुओं के बीच कनेक्शन लाइन जोड़ देता है।
नोट : आप श्रृंखलाओं में एकल डेटा बिंदु का रूप बदल नहीं सकते (उदाहरण के लिए, बार चार्ट में एक एकल बार)। आपके द्वारा किए गए सभी बदलाव शृंखलाओं में प्रत्येक डेटा बिंदु पर लागू होते हैं।
चार्ट पर टैप करें, फिर “श्रृंखला संपादित करें” पर टैप करें।
वांछित श्रृंखला को संपादित करने के लिए उस पर टैप करें, फिर परिवर्तन करने के लिए मेनू के नियंत्रणों का उपयोग करें।
परिवर्तन का प्रभाव केवल चुनी गईं डेटा शृंखलाओं पर होता है। कोई अन्य श्रृंखला बदलने के लिए “सभी श्रृंखलाएँ” पर टैप करें, वांछित श्रृंखला को संपादित करने के लिए उस पर टैप करें, फिर परिवर्तन करें।
एकाधिक श्रृंखला संपादित करने के लिए दो या उससे अधिक श्रृंखलाओं पर टैप करें, फिर “चुनी गईं शृंखलाएँ फ़ॉर्मैट करें” पर टैप करें।
नुस्ख़ा : आप चार्ट की सभी डेटा श्रृंखलाओं के लिए एक साथ रंगों का एक समन्वित समूह चुन सकते हैं। चार्ट पर टैप करें, ![]() पर टैप करें, फिर चार्ट टैब में शैली पर टैप करें।
पर टैप करें, फिर चार्ट टैब में शैली पर टैप करें।
बार या कॉलम चार्टों में बीच की जगह बदलें
आप कॉलम, स्टैक्ड कॉलम बार या स्टैक्ड बार चार्ट में कॉलम या बारों के बीच की रिक्ति सेट कर सकते हैं।
चार्ट पर टैप करें,
 पर टैप करें, “शैली” पर टैप करें, फिर “सामान्य” पर टैप करें।
पर टैप करें, “शैली” पर टैप करें, फिर “सामान्य” पर टैप करें।वांछित रिक्ति सेट करने के लिए कॉलम के बीच के अंतराल या बार के बीच में अंतराल या सेट स्लाइडर के बीच के अंतराल को ड्रैग करें।
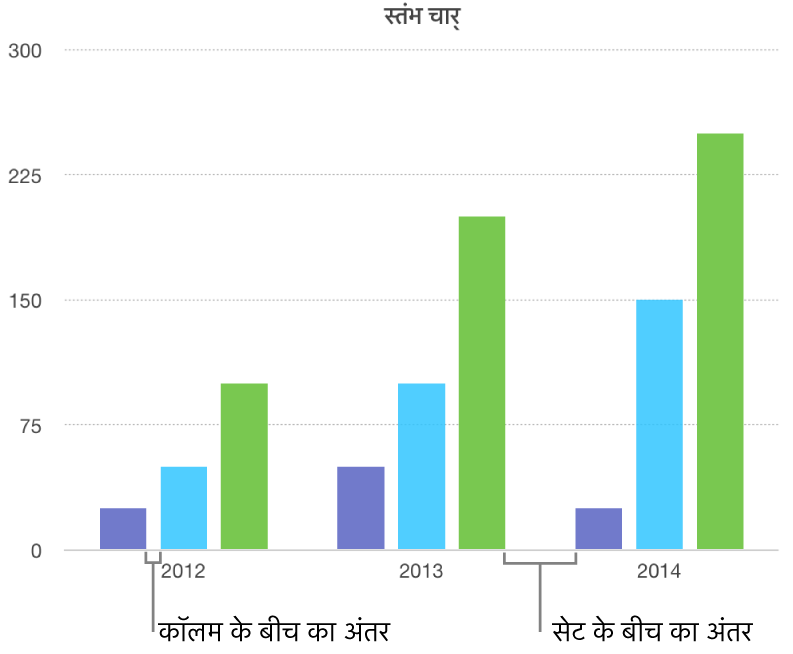
बार, कॉलम, मिश्रित, और दो-अक्ष चार्ट में गोलाकार कोने जोड़ें
उस चार्ट पर टैप करें जिसे आप बदलना चाहते हैं,
 पर टैप करें, फिर “शैली” पर टैप करें।
पर टैप करें, फिर “शैली” पर टैप करें।बार या स्त्तंभ की गोलाकार समायोजित करने के लिए "गोलाकार कोने" स्लाइडर को ड्रैग करें।
प्रत्येक बार या कॉलम (अक्ष से सबसे दूर) के केवल दो बाहरी कोनों को गोलाकार करने के लिए केवल बाहरी कोनों को चालू करें।
3D चार्ट के डेप्थ और श्रृंखला तत्वों की आकृति को बदलें
आप 3D चार्ट के लिए चार्ट डेप्थ और कॉलम या बार की आकृति बदल सकते हैं।
चार्ट चुनने के लिए इस पर टैप करें।
 पर टैप करें, फिर “चार्ट” पर टैप करें।
पर टैप करें, फिर “चार्ट” पर टैप करें।“डेप्थ” स्लाइडर को देखने के लिए (यदि आपको यह दिखाई नहीं देता है), ऊपर की ओर स्वाइप करें और फिर निम्नलिखित में से कोई कार्य करें :
डेप्थ ऐडजस्ट करें : चार्ट को और अधिक गहरा दिखाने के लिए डेप्थ स्लाइडर को दाईं ओर ड्रैग करें या इसे कम गहरा दिखाने के लिए बाईं ओर ड्रैग करें।
कॉलम या बार की आकृति बदलें : “कॉलम आकृति” या “बार आकृति” पर टैप करें और फिर “आयत” या “सिलेंडर” पर टैप करें।
शृंखला या वेजों के किनारों को 3D स्टैक और पाई चार्टों में बेवल करें
शृंखला में 3D स्टैक बार या कॉलम चार्टों और 3D पाई चार्टों के बीच के अंतर को जहाँ शृंखला मिलती है वहाँ किनारों को बेवल करके बढ़ाया जा सकता है।
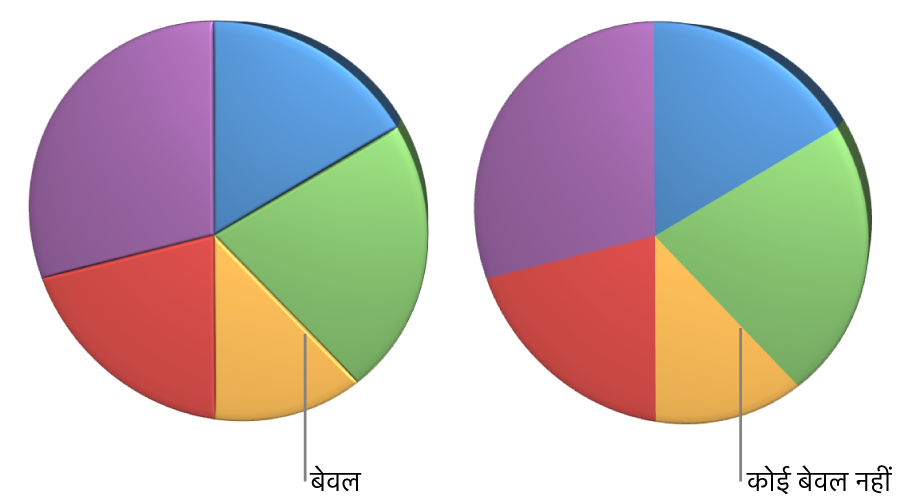
चार्ट पर टैप करें, फिर
 पर टैप करें।
पर टैप करें।“चार्ट” पर टैप करें, फिर “बेवल” को चालू करें।
बेवल नियंत्रण केवल 3D स्टैक्ड बार चार्ट, 3D स्टैक कॉलम चार्ट या 3D पाई चार्ट के चुने जाने पर ही दिखाई देता है।
पाई चार्ट वेज और डोनट चार्ट खंडों की स्थिति बदलें
पाई या डोनट चार्ट का चयन करें।
वेज या खंड को टच और होल्ड करें, फिर चार्ट के केंद्र से दूर ड्रैग करें।
पाई वेज और डोनट सेगमेंट के ओरिएंटेशन को बदलने के लिए आप “घुमाव कोण” स्लाइडर को ड्रैग कर सकते हैं। उदाहरण के लिए चार्ट के शीर्ष या नीचे के कुछ वेंजों को स्थित करके आप कुछ डेटा के महत्व को दर्शाने की इच्छा रख सकते हैं।
डोनट चार्ट के केंद्रीय होल का आकार बदलें
डोनट चार्ट चुनने के लिए इस पर टैप करें, फिर
 पर टैप करें।
पर टैप करें।“चार्ट” पर टैप करें, फिर खुलने के आकार को बड़ा या छोटा बनाने के लिए “आंतरिक रेडियस” स्लाइडर को ड्रैग करें।
रेखा और स्कैटर चार्ट में डेटा चिह्न जोड़ें या उनमें बदलाव करें।
आप स्कैटर चार्ट में डेटा को दर्शाने वाले चिह्नों में बदलाव कर सकते हैं।
चार्ट चुनने के लिए उस पर टैप करें,
 पर टैप करें, फिर शैली पर टैप करें।
पर टैप करें, फिर शैली पर टैप करें।आप “आकार” फ़ील्ड का उपयोग करके चिह्नों का आकार भी बदल सकते हैं, या आकार को ऑटोमैटिक बदलने के लिए इसे खाली छोड़ सकते हैं।
डेटा चिह्न पर टैप करें, फिर कोई चिह्न चुनें, या चार्ट में से चिह्नों को हटाने के लिए “कुछ नहीं” चुनें।
आप “आकार” के बगल में दिए
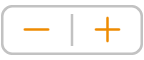 पर टैप करके चिह्नों के आकार को बढ़ा या कम भी कर सकते हैं।
पर टैप करके चिह्नों के आकार को बढ़ा या कम भी कर सकते हैं।
यदि आप चार्ट संपादित नहीं कर सकते हैं तो आपको उसे अनलॉक करने की आवश्यकता होगी।