
iPad पर Pages में टेक्स्ट जोड़ें और प्रतिस्थापित करें
दस्तावेज़ में टेक्स्ट जोड़ने के कई तरीके हैं। टेम्पलेटमें आप प्लेसहोल्डर टेक्स्ट प्रतिस्थापित कर सकते हैं; मुख्य दस्तावेज़ के मुख्य भाग के बाहरी टेक्स्ट बॉक्स में टेक्स्ट जोड़ सकते हैं, जैसे कि साइडबार में और किसी आकृति के अंदर टेक्स्ट जोड़ सकते हैं।
शब्द प्रसंस्करण दस्तावेज़ में दस्तावेज़ के मुख्य भाग में आप टेक्स्ट रख सकते हैं, फिर साइडबार जैसी चीजों के लिए टेक्स्ट बॉक्स जोड़ सकते हैं। पृष्ठ लेआउट दस्तावेज़ में सभी टेक्स्ट एक या अधिक टेक्स्ट बॉक्स में शामिल हैं।
शब्द प्रसंस्करण दस्तावेज़ में टेक्स्ट जोड़ें
रिक्त टेम्पलेट में टेक्स्ट जोड़ें : बस टाइपिंग शुरू करें।
प्लेसहोल्डर टेक्स्ट प्रतिस्थापित करें : प्लेसहोल्डर टेक्स्ट का चयन करने के लिए उस पर टैप करें, फिर टाइपिंग शुरू करें।
आप जो भी टाइप करते हैं उससे प्लेसहोल्डर का पूरा खंड प्रतिस्थापित होता है। प्लेसहोल्डर टेक्स्ट को पूरी तरह से हटाने के लिए उसे टैप करें, और फिर
 पर टैप करें।
पर टैप करें।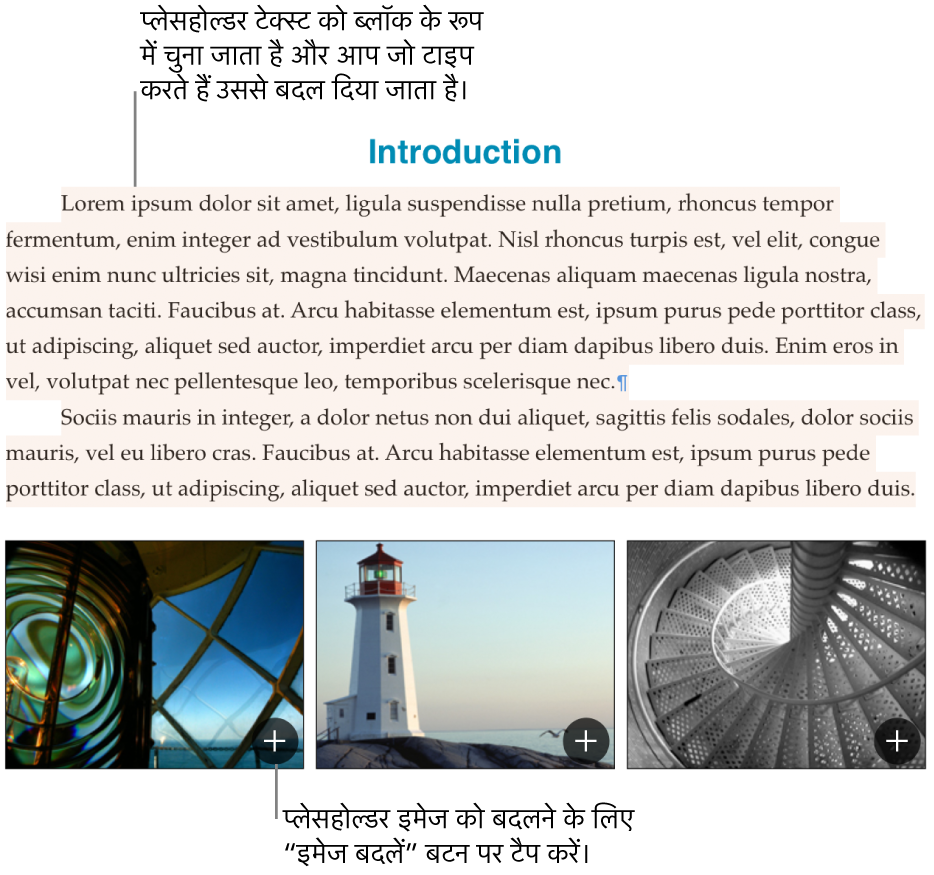
टेक्स्ट के मुख्य भाग के बाहर टेक्स्ट जोड़ना : साइडबार जैसा कॉन्टेंट जोड़ने के लिए एक टेक्स्ट बॉक्स जोड़ें, फिर टेक्स्ट जोड़ें (अगला कार्य देखें)।
कुछ प्लेसहोल्डर टेक्स्ट अस्पष्ट लैटिन शब्दों में लिखा होता है। आपके द्वारा टाइप किया जाने वाला टेक्स्ट उसी भाषा में दिखाई देगा, जिसका उपयोग आप अपने कंप्यूटर के लिए करते हैं।
शब्द-संसाधित दस्तावेज़ों में जब आप पृष्ठ के अंत तक पहुंचते हैं, एक नया पृष्ठ जोड़ा जाता है, और आप नए पृष्ठ पर अगली पंक्ति शुरू करने के लिए कहीं भी पृष्ठ विराम जोड़ सकते हैं। पृष्ठ लेआउट दस्तावेज़ में आप अपने दस्तावेज़ में कहीं भी खाली पृष्ठ जोड़ सकते हैं। पृष्ठों को जोड़ें, डिलीट करें और फिर से व्यवस्थित करें देखें।
टेक्स्ट बॉक्स में टेक्स्ट जोड़ें
 पर टैप करें,
पर टैप करें,  पर टैप करें, फिर “मूल” श्रेणी में “टेक्स्ट” पर टैप करें।
पर टैप करें, फिर “मूल” श्रेणी में “टेक्स्ट” पर टैप करें।पृष्ठ पर टेक्स्ट बॉक्स दिखाई देता है (बाद में आप टेक्स्ट का स्वरूप बदल सकते हैं)।
टेक्स्ट बॉक्स को वांछित जगह पर ड्रैग करें।
यदि आप बॉक्स को ले जा नहीं सकते तो टेक्स्ट का चयन हटाने के लिए बॉक्स के बाहर टैप करें, फिर टेक्स्ट के टेक्स्ट बॉक्स का चयन करने के लिए टेक्स्ट पर एक बार टैप करें।
प्लेसहोल्डर टेक्स्ट पर डबल-टैप करें, फिर अपना प्लेसहोल्डर दर्ज करें।
टेक्स्ट बॉक्स का आकार बदलने के लिए निम्नलिखित में से कोई भी एक कार्य करें :
यदि टेक्स्ट के लिए बॉक्स बहुत छोटा है तो : टेक्स्ट बॉक्स चुनें, फिर जब तक सभी टेक्स्ट दिखाई न दें, तब तक क्लिपिंग संकेतक
 को ड्रैग करें। आप चयन हैंडल ड्रैग भी कर सकते हैं।
को ड्रैग करें। आप चयन हैंडल ड्रैग भी कर सकते हैं।यदि टेक्स्ट के लिए बॉक्स बहुत बड़ा है तो : टेक्स्ट बॉक्स चुनें, फिर टेक्स्ट बॉक्स का आकार बदलने के लिए चयन हैंडल को ड्रैग करें।
टेक्स्ट बॉक्स डिलीट करने के लिए वह चुनें, फिर डिलीट पर टैप करें।
आप ओवरफ़्लो टेक्स्ट को शामिल करने के लिए टेक्स्ट बॉक्स को अन्य टेक्स्ट बॉक्स से लिंक कर सकते हैं। टेक्स्ट बॉक्स को लिंक करें देखें।
टेक्स्ट बॉक्स एक ऑब्जेक्ट है जिसे अधिकांश अन्य ऑब्जेक्ट की तरह संशोधित किया जा सकता है; आप उसे घुमा सकते हैं, उसका बॉर्डर बदल सकते हैं, उसमें रंग भर सकते हैं, उस पर अन्य ऑब्जेक्ट की परत बना सकते हैं और बहुत कुछ कर सकते हैं। आप बॉक्स के भीतर भी टेक्स्ट का स्वरूप बदल सकते हैं जिसमें—फ़ॉन्ट, रंग, आकार और अलाइनमेंट शामिल हैं।
आप किसी दूसरे दस्तावेज़, या Keynote से या Numbers से भी किसी टेक्स्ट बॉक्स और उसके कॉन्टेंट को कॉपी कर सकते हैं।
आकार के भीतर टेक्स्ट जोड़ें
सम्मिलन बिंदु दिखाई देने के लिए आकृति पर डबल-टैप करें, फिर अपना टेक्स्ट टाइप करें।
यदि आकृति में प्रदर्शित करने के लिए ढ़ेर सारे टेक्स्ट हैं, तो क्लिपिंग संकेतक ![]() दिखाई देगा। आकृति बदलने के लिए इस पर टैप करें, फिर किसी भी चयनित हैंडल को सभी टेक्स्ट के दिखाई देने तक ड्रैग करें।
दिखाई देगा। आकृति बदलने के लिए इस पर टैप करें, फिर किसी भी चयनित हैंडल को सभी टेक्स्ट के दिखाई देने तक ड्रैग करें।
किसी अन्य टेक्स्ट की तरह आप आकृति के भीतर के टेक्स्ट का स्वरूप बदल सकते हैं।
ऑब्जेक्ट में कैप्शन या लेबल जोड़ने के लिए इमेज या अन्य ऑब्जेक्ट के लिए कैप्शन बनाएँ देखें।