
iPad पर Pages में टेक्स्ट के साथ ऑब्जेक्ट स्थित करें
पृष्ठ लेआउट दस्तावेज़ में, वे ऑब्जेक्ट जो आप किसी पृष्ठ पर जोड़ते हैं, किसी विशिष्ट स्थान (आप उन्हें पृष्ठ पर जहाँ कहीं रखें) पर एंकर किए गए होते हैं। आपको वर्ड प्रोसेसिंग दस्तावेज़ों में ऑब्जेक्ट किस पर एंकर किए गए हैं यह आप चुन सकते हैं :
पृष्ठ पर निर्दिष्ट स्थान : ऑब्जेक्ट मूव नहीं होते क्योंकि आप पृष्ठ में टेक्स्ट या अन्य ऑब्जेक्ट जोड़ते हैं।
निर्दिष्ट टेक्स्ट : आप जब टेक्स्ट संपादित करते हैं, तो ऑब्जेक्ट उसके साथ मूव करता है और टेक्स्ट में अपनी वह स्थिति बनाए रखता है जिसके साथ उसे एंकर किया गया है।
आप यह भी निर्धारित कर सकते हैं कि टेक्स्ट कैसे पृष्ठ पर स्थित ऑब्जेक्ट के साथ फ़्लो (या रैप) करे। उदाहरण के लिए, टेक्स्ट ऑब्जेक्ट के आस-पास या ऊपर और नीचे रैप हो सकता है। वर्ड-प्रोसेसिंग दस्तावेज़ में, ऑब्जेक्ट को दस्तावेज़ में कहीं भी टेक्स्ट के साथ इनलाइन रखा जा सकता है ताकि आप जब टाइप करें तब वह टेक्स्ट के साथ दिखाई दे और मूव करे। पृष्ठ लेआउट और वर्ड-प्रोसेसिंग इन दोनों दस्तावेज़ों में ऑब्जेक्ट किसी टेक्स्ट बॉक्स या आकार के अंदर टेक्स्ट के साथ इनलाइन में पेस्ट किए सकते हैं।
पृष्ठ और टेक्स्ट पर ऑब्जेक्ट को एंकर करें
वर्ड-प्रोसेसिंग दस्तावेज़ों में, आप पृष्ठ पर या विशिष्ट टेक्स्ट का वह स्थान बदल सकते हैं जहाँ ऑब्जेक्ट को एंकर किया गया है। ऑब्जेक्ट को टेक्स्ट पर एंकर किया जाने पर आपके टाइप करने के दौरान ऑब्जेक्ट टेक्स्ट के साथ मूव करता है और वह उस एंकर टेक्स्ट में अपनी स्थिति बनाए रखता है (यह टेक्स्ट में ![]() मार्कर के रूप में दिखाई देगा)।
मार्कर के रूप में दिखाई देगा)।
नोट : आप लिंक किए गए टेक्स्ट बॉक्स सेट नहीं कर सकते; टेक्स्ट को कहीं और मूव करने के लिए उन्हें पृष्ठ पर बने रहें पर सेट किया जाना चाहिए।
ऑब्जेक्ट चुनने के लिए उस पर टैप करें,
 पर टैप करें, फिर “व्यवस्थित करें” पर टैप करें।
पर टैप करें, फिर “व्यवस्थित करें” पर टैप करें।निम्नलिखित में से कोई भी एक कार्य करें :
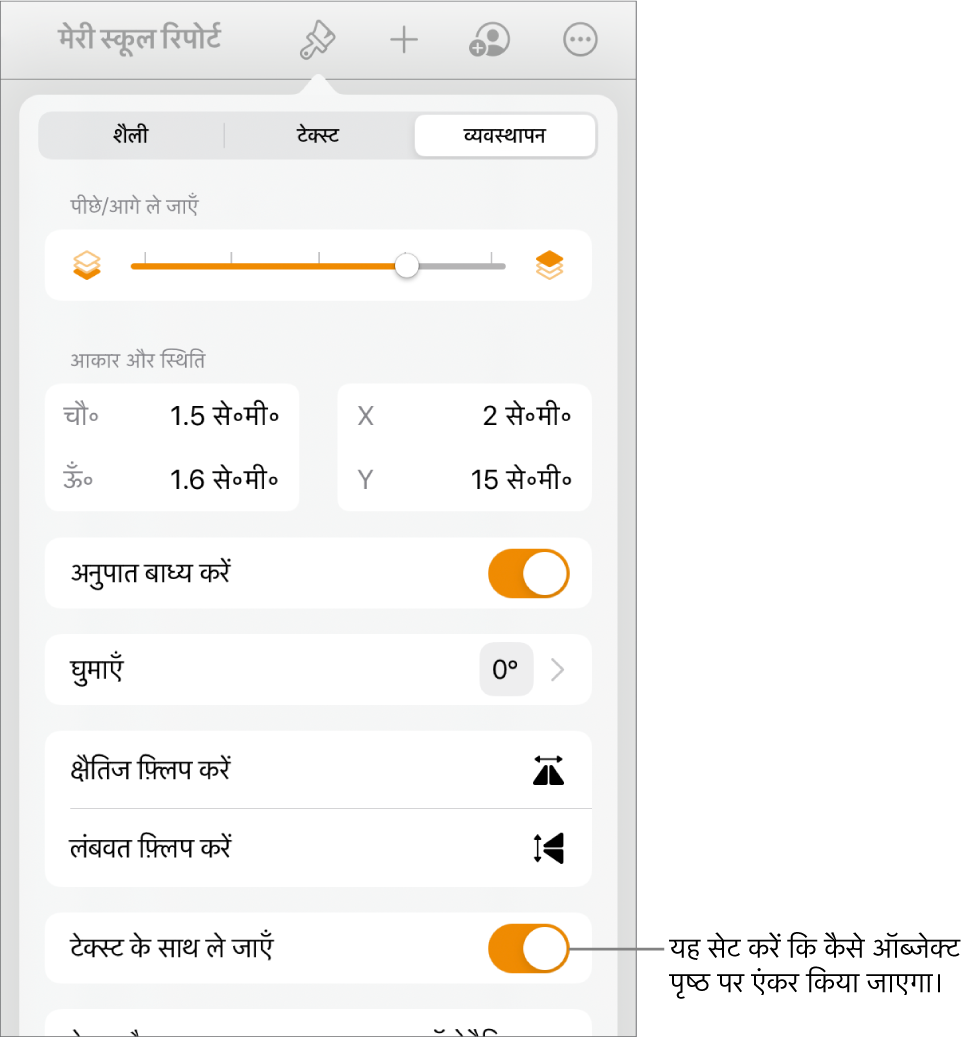
पृष्ठ पर ऑब्जेक्ट तय करें : “टेक्स्ट के साथ मूव करें” को बंद करें। आप ऑब्जेक्ट को पृष्ठ पर कहीं भी रखें वह वहीं स्थिर रहता है। जब आप टेक्स्ट या दूसरे ऑब्जेक्ट जोड़ते हैं, तब भी वह मूव नहीं होता है।
ऑब्जेक्ट को टेक्स्ट के साथ मूव होने दें : “टेक्स्ट के साथ मूव करें” को चालू करें। ऑब्जेक्ट उस टेक्स्ट के साथ अपनी स्थिति बनाए रखता है जिसके साथ उसे एंकर किया गया है।
जब आप ऑब्जेक्ट पर टैप करते हैं, तो टेक्स्ट में उस स्थान पर
 मार्कर दिखाई देता है जहाँ ऑब्जेक्ट एंकर किया गया है। जहाँ ऑब्जेक्ट को एंकर किया गया है वह स्थान बदलने के लिए, उसे नए स्थान पर ड्रैग करें (एंकर भी इसके साथ मूव करता है)।
मार्कर दिखाई देता है जहाँ ऑब्जेक्ट एंकर किया गया है। जहाँ ऑब्जेक्ट को एंकर किया गया है वह स्थान बदलने के लिए, उसे नए स्थान पर ड्रैग करें (एंकर भी इसके साथ मूव करता है)।नोट : यदि आप “टेक्स्ट के साथ मूव करें” चालू करते हैं, फिर टेक्स्ट के साथ इनलाइन करने के लिए टेक्स्ट रैप करते हैं, तो ऑब्जेक्ट टेक्स्ट के साथ इनलाइन (समान लाइन पर) मूव करता है और उससे जुड़ा एंकर मार्कर ग़ायब हो जाता है। ऑब्जेक्ट को टेक्स्ट की स्थिति के साथ बनाए रखने के लिए, कोई अलग टेक्स्ट रैप विकल्प चुनें।
ऑब्जेक्ट के आस-पास टेक्स्ट रैप करें
ऑब्जेक्ट चुनने के लिए उस पर टैप करें,
 पर टैप करें, “व्यवस्थित करें” पर टैप करें, फिर “टेक्स्ट रैप करें” पर टैप करें।
पर टैप करें, “व्यवस्थित करें” पर टैप करें, फिर “टेक्स्ट रैप करें” पर टैप करें।“रैप करें” विकल्प पर टैप करें :
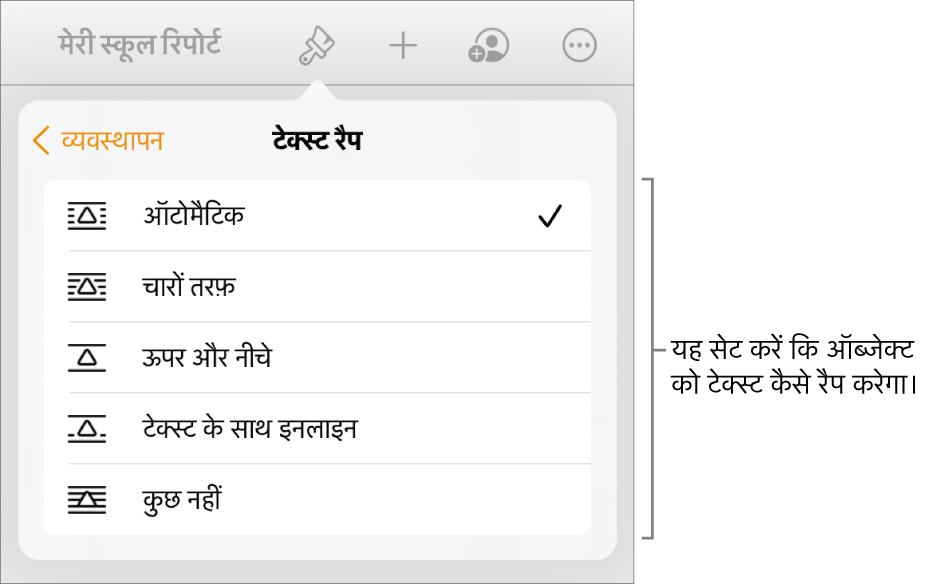
ऑटोमैटिक : टेक्स्ट पृष्ठ पर आस-पास के टेक्स्ट के संबंध में ऑब्जेक्ट प्लेसमेंट के लिए सबसे उपयुक्त रूप में ऑब्जेक्ट के आस-पास फ़्लो करता है।
आस निकट : टेक्स्ट ऑब्जेक्ट के सभी ओर प्रवाहित होता है।
ऊपर और नीचे : टेक्स्ट ऑब्जेक्ट के ऊपर और नीचे प्रवाहित होता है, दाएँ और बाएँ नहीं।
टेक्स्ट के साथ इनलाइन : ऑब्जेक्ट टेक्स्ट की बेसलाइन पर स्थित होता है और जैसे-जैसे आप टाइप करते हैं टेक्स्ट के साथ मूव किया जाता है। यदि आपको यह विकल्प नहीं दिखाई देता है तो सुनिश्चित करें कि ऑब्जेक्ट के लिए “टेक्स्ट के साथ मूव करें” चालू है या नहीं और यह कि आप वर्ड-प्रोसेसिंग दस्तावेज़ में काम कर रहे हैं।
यदि ऑब्जेक्ट वहाँ स्थित नहीं है जहाँ आप चाहते हैं, तो उसे टेक्स्ट में नए स्थान पर ड्रैग करें।
नोट : आप लिंक किए गए टेक्स्ट बॉक्स इनलाइन नहीं रख सकते; उन्हें “पृष्ठ पर बने रहें” पर सेट किया जाना चाहिए।
कुछ नहीं : ऑब्जेक्ट टेक्स्ट के प्रवाह को प्रभावित नहीं करता है।
यदि आप पृष्ठ लेआउट दस्तावेज़ में काम कर रहे हैं और टेक्स्ट बॉक्स या आकृति में मौजूद टेक्स्ट किसी अन्य ऑब्जेक्ट के आस-पास वांछित रूप से रैप नहीं हो रहा है, तो सुनिश्चित करें कि ऑब्जेक्ट टेक्स्ट बॉक्स या आकृति के सामने की परत में रहे (ऑब्जेक्ट चुनें, फिर “व्यवस्थित करें” टैब में “आगे/पीछे मूव करें” स्लाइडर ड्रैग करें)।
टेक्स्ट और ऑब्जेक्ट के बीच की रिक्ति की मात्रा को बदलने के लिए “अतिरिक्त रिक्ति” स्लाइडर को ड्रैग करें या “अतिरिक्त रिक्ति” के नीचे मान पर टैप करके नया मान दर्ज करें।
टेक्स्ट बॉक्स या आकृति में टेक्स्ट के साथ इनलाइन ऑब्जेक्ट को रखें।
आप टेक्स्ट बॉक्स या आकृति के भीतर इमेज, इमेज गैलरी, वीडियो, आकृतियाँ और समीकरण पेस्ट कर सकते हैं; भीतर (स्थिर) किया गया ऑब्जेक्ट बाहरी टेक्स्ट बॉक्स या आकृति (पेरेंट ऑब्जेक्ट).में किसी भी टेक्स्ट के साथ ऑटोमैटिकली इनलाइन दिखता है ताकि वह आपके टेक्स्ट पर स्थिर रहे और आपके टाइप करने के साथ-साथ मूव करे।
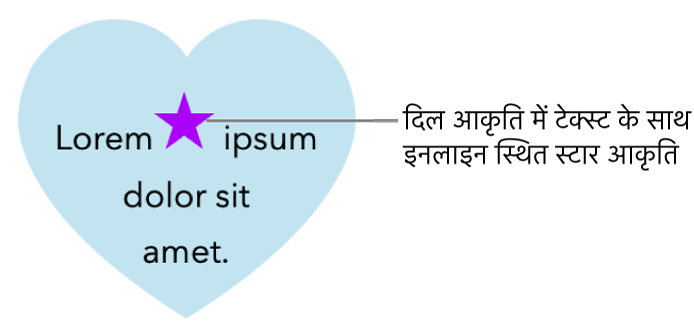
यदि आपने पहले से ही अपने पृष्ठ में टेक्स्ट बॉक्स या आकृति नहीं जोड़ी है या वह ऑब्जेक्ट नहीं जोड़ा है जो आप भीतर पेस्ट करना चाहते हैं, तो
 पर टैप करें, फिर जिस ऑब्जेक्ट पर आप काम करना चाहते हैं, उसे जोड़ने के लिए उस पर टैप करें।
पर टैप करें, फिर जिस ऑब्जेक्ट पर आप काम करना चाहते हैं, उसे जोड़ने के लिए उस पर टैप करें।वह ऑब्जेक्ट चुनें जिसे आप टेक्स्ट बॉक्स या आकृति के भीतर रखना चाहते हैं, फिर कट पर टैप करें।
यदि ऑब्जेक्ट पृष्ठ पर है, तो उससे चुनने के लिए उस पर टैप करें, यदि यह टेक्स्ट के साथ इनलाइन है, तो उसे चुनने के लिए डबल-टैप करें।
टेक्स्ट बॉक्स या आकृति में आप जहाँ ऑब्जेक्ट को पेस्ट करना चाहते हैं, वहाँ डबल-टैप करें, ताकि सम्मिलन बिंदु उसके भीतर दिखाई दे, उस पर फिर से टैप करें, फिर “पेस्ट” पर टैप करें।
पेस्ट किया गया ऑब्जेक्ट पेरेंट ऑब्जेक्ट के भीतर स्थिर किया जाता है। यदि आपको क्लिपिंग संकेतक
 ऑब्जेक्ट के सबसे नीचे दिखाई देता है, तो आपको उसके सारे कॉन्टेंट देखने के लिए उसका आकार बदलने की आवश्यकता है।
ऑब्जेक्ट के सबसे नीचे दिखाई देता है, तो आपको उसके सारे कॉन्टेंट देखने के लिए उसका आकार बदलने की आवश्यकता है।स्थिर किए गए ऑब्जेक्ट के बाद टेक्स्ट जोड़ने के लिए पेरेंट ऑब्जेक्ट के भीतर डबल-टैप करें, फिर से टैप करें ताकि आपको सम्मिलन बिंदु दिखाई दे, फिर टाइप करें।
यदि आप ग़लती से स्थिर ऑब्जेक्ट चुनते हैं (तीन “चुनें” हैंडल दिखाई देते हैं), सम्मिलन बिंदु को पेरेंट ऑब्जेक्ट में मूव करने के लिए उसके बाहर टैप करें।
नुस्ख़ा : यदि स्थिर किया गया ऑब्जेक्ट कोई आकृति है, तो आप इसके भीतर कोई इमेज, आकृति या समीकरण रख सकते हैं। स्थिर की गई आकृति में सम्मिलन बिंदु देखने के लिए डबल-टैप करें, फिर उसके भीतर नया टेक्स्ट या ऑब्जेक्ट टाइप या पेस्ट करें।
इनलाइन ऑब्जेक्ट को पृष्ठ पर मूव करें
आप इनलाइन ऑब्जेक्ट को पृष्ठ पर मूव कर सकते हैं ताकि यह अब टेक्स्ट के साथ इनलाइन न रहे या किसी अन्य ऑब्जेक्ट के भीतर स्थिर न रहे।
निम्नलिखित में से कोई भी एक कार्य करें :
दस्तावेज़ के मुख्यभाग में इनलाइन ऑब्जेक्ट चुनें : टैप करें।
टेक्स्ट बॉक्स या आकृति के भीतर इनलाइन ऑब्जेक्ट चुनें : इस पर डबल-टैप करें।
इनलाइन ऑब्जेक्ट चुना गया है, यह दिखाने के लिए तीन “चुनें” हैंडल दिखाई देते हैं।
पहले
 पर टैप करें, फिर “व्यवस्थित करें” पर टैप करें।
पर टैप करें, फिर “व्यवस्थित करें” पर टैप करें।(एक ऑब्जेक्ट के भीतर दूसरे ऑब्जेक्ट के लिए) “पृष्ठ पर मूव करें” पर टैप करें या (मुख्यभाग टेक्स्ट के साथ इनलाइन ऑब्जेक्ट के लिए) “टेक्स्ट के साथ मूव करें” को बंद करें।