
iPad पर Pages दस्तावेज़ ऐनोटेट करें
Apple Pencil या पेन अथवा चिह्नांकन टूल के साथ अपनी उँगली का उपयोग करके आप अपने दस्तावेज़ में चिह्नों को संपादित कर सकते हैं और अन्य चिह्न जोड़ सकते हैं। स्मार्ट ऐनोटेशन चिह्न उन टेक्स्ट, ऑब्जेक्ट या टेबल सेल से कनेक्ट होते हैं जहाँ आपने उन्हें जोड़ा था और इन्हीं के साथ मूव करते हैं। यदि आप जुड़े हुए टेक्स्ट, ऑब्जेक्ट, या टेबल सेल को डिलीट करते हैं तो एनोटेशन भी डिलीट हो जाता है।
यदि आप कोई दस्तावेज़ शेयर करते हैं तो प्राप्तकर्ता आपके एनोटेशन को देख सकते हैं। आप किसी भी समय ऐनोटेशन छिपा या दिखा सकते हैं या उन्हें स्थायी रूप से डिलीट कर सकते हैं।
एनोटेशन जोड़ें
अपनी उँगली या Apple Pencil से
 पर टैप करें, “स्मार्ट ऐनोटेशन” पर टैप करें, फिर अपने चिह्न जोड़ें।
पर टैप करें, “स्मार्ट ऐनोटेशन” पर टैप करें, फिर अपने चिह्न जोड़ें।ऐनोटेशन किसे एंकर किया गया है, यह दिखाने के लिए टेक्स्ट या ऑब्जेक्ट थोड़े समय के लिए रंग से चिह्नांकित हो जाता है।
नोट : यदि आपने ऐनोटेट करने के लिए पिछली बार Apple Pencil का उपयोग किया था, तो जब आप उससे स्क्रीन पर टैप करते हैं, ऐनोटेटेशन टूल ऑटोमैटिकली चुना जाता है।
स्क्रीन के नीचे टूल के साथ निम्नलिखित में से कोई एक कार्य करें :
टूल स्विच करें : ऐनोटेशन टूल पर टैप करें, उस पर फिर से टैप करें, फिर “पेन” या “हाइलाइटर” पर टैप करें। रेखा चौड़ाई बटन पर टैप करें या अपने चिह्नों का स्वरूप बदलने के लिए अपारदर्शिता स्लाइडर को ड्रैग करें।
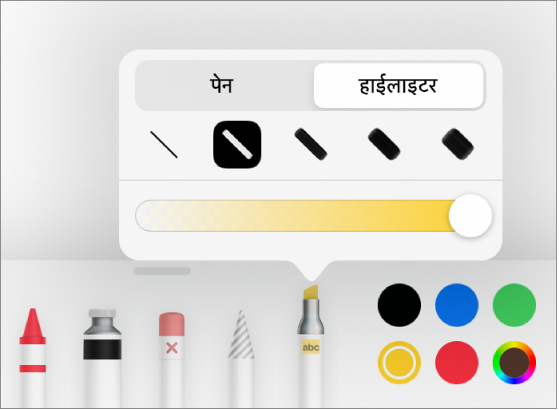
चुने गए टूल के लिए रंग बदलें : iPadOS 14 के लिए किसी प्रीसेट रंग पर टैप करें या कोई कस्टम रंग चुनने के लिए रंग चक्र पर टैप करें। अपने ख़ुद के रंगों का मिश्रण बनाने के लिए नियंत्रणों का उपयोग करें, फिर उस रंग को पसंदीदा के रूप में सहेजने के लिए
 पर टैप करें। पसंदीदा हटाने के लिए उसके रंगीन डॉट को टच और होल्ड करें, फिर “डिलीट करें” पर टैप करें। iPadOS 13 के लिए रंग वेल पर टैप करें, फिर ग्रिड में मौजूद किसी रंग पर टैप करें या बाईं ओर स्वाइप करके कस्टम रंग बनाएँ।
पर टैप करें। पसंदीदा हटाने के लिए उसके रंगीन डॉट को टच और होल्ड करें, फिर “डिलीट करें” पर टैप करें। iPadOS 13 के लिए रंग वेल पर टैप करें, फिर ग्रिड में मौजूद किसी रंग पर टैप करें या बाईं ओर स्वाइप करके कस्टम रंग बनाएँ।एनोटेशन मिटाएँ : इरेज़र टूल पर टैप करें, फिर एनोटेशन पर टैप करें। पिक्सल इरेज़र और ऑब्जेक्ट इरेज़र ऐनोटेशन के लिए समान तरीक़े से व्यवहार करते हैं।
अंतिम क्रिया पहले जैसी करें : टूलबार में
 पर टैप करें। अपनी सभी नवीनतम क्रियाएँ पहले जैसी करने के लिए कई बार टैप करें।
पर टैप करें। अपनी सभी नवीनतम क्रियाएँ पहले जैसी करने के लिए कई बार टैप करें।टूलबार छिपाएँ या दिखाएँ : टूलबार के शीर्ष पर मौजूद हैंडल को नीचे ड्रैग करें। टूलबार दिखाने के लिए मिनीमाइज़ किए गए संस्करण पर टैप करें। जब टूल छिपे हुए होते हैं, आप फिर भी Apple Pencil से चिह्न जोड़ सकते हैं, लेकिन आप अपनी उँगली से चिह्न नहीं जोड़ सकते हैं। स्क्रॉल करने के लिए आप अपनी उँगली का उपयोग कर सकते हैं।
नुस्ख़ा : पृष्ठ को स्क्रॉल करने के लिए दो उँगलियों से स्वाइप करें, यदि आप Apple Pencil का उपयोग कर रहे हैं, तो उसके बजाए एक उँगली से स्वाइप करें।
ऐनोटेशन पूरा करने पर स्क्रीन के शीर्ष पर स्थित “पूर्ण” पर टैप करें।
एनोटेशन डिलीट करें
एनोटेशन टेक्स्ट या ऑब्जेक्ट से वहाँ कनेक्ट होते हैं जहाँ आप उन्हें जोड़ते हैं, इसलिए यदि आप उस टेक्स्ट या ऑब्जेक्ट को मूव करते हैं या डिलीट करते हैं तो एनोटेशन भी मूव होता है या डिलीट हो जाता है।
एकल एनोटेशन डिलीट करें : यदि आप दस्तावेज़ पर टिप्पणी कर रहे हैं तो इरेज़र टूल पर टैप करें, फिर एनोटेशन पर टैप करें। नहीं तो एनोटेशन पर टैप करें, फिर डिलीट करें पर टैप करें।
सभी एनोटेशन डिलीट करें : स्क्रीन पर सबसे नीचे स्मार्ट ऐनोटेशन टूलबार में
 पर टैप करें, फिर “सभी स्मार्ट ऐनोटेशन मिटाएँ” पर टैप करें।
पर टैप करें, फिर “सभी स्मार्ट ऐनोटेशन मिटाएँ” पर टैप करें।
नोट : यदि आप टेक्स्ट डिलीट कर देते हैं और ऐनोटेशन बना रहता है, तो चिह्न आपके द्वारा डिलीट किए गए टेक्स्ट से पहले या उसके बाद वाले शब्द से कनेक्टेड हो सकता है।
एनोटेशन दिखाएँ या छिपाएँ
 पर टैप करें, फिर “स्मार्ट एनोटेशन” को चालू या बंद करें।
पर टैप करें, फिर “स्मार्ट एनोटेशन” को चालू या बंद करें।
जब आप अपने दस्तावेज़ को प्रिंट करते हैं या एक PDF के रूप में एक्सपोर्ट करते हैं, तो आप ऐनोटेशन शामिल करने का चुनाव कर सकते हैं। दस्तावेज़ या लिफ़ाफ़ा प्रिंट करें और Word, PDF या किसी दूसरे फ़ाइल फ़ॉर्मैट में एक्सपोर्ट करें देखें।
यदि आप अपना दस्तावेज़ किसी को भेजते हैं और वे उसे अपने iPhone या iPad पर Pages में खोलते हैं, तो वह पठन दृश्य में खुल सकता है। टिप्पणियों को जोड़ने या संपादित करने के लिए, प्राप्तकर्ता को स्क्रीन के शीर्ष पर स्थित ![]() पर टैप करना चाहिए।
पर टैप करना चाहिए।
नोट : यदि आप अपनी Apple Pencil का उपयोग लिखने, ड्रॉ करने या ऐनोटेट करने के लिए किसी दृश्य में प्रवेश करने हेतु करने के बजाय ऑब्जेक्ट चुनने और स्क्रोल करने के लिए उसका उपयोग करना चाहते हैं, तो स्क्रीन के शीर्ष पर स्थित![]() पर टैप करें, Apple Pencil पर टैप करें, फिर “चुनें” और “स्क्रोल करें” को चालू करें। यदि आपकी Apple Pencil इसका समर्थन करती है, तो आप स्विच करने के लिए डबल-टैप चालू कर सकते हैं, फिर चुनें और स्क्रॉल करें को चालू या बंद करने के लिए Apple Pencil के निचले भाग पर डबल-टैप करें।
पर टैप करें, Apple Pencil पर टैप करें, फिर “चुनें” और “स्क्रोल करें” को चालू करें। यदि आपकी Apple Pencil इसका समर्थन करती है, तो आप स्विच करने के लिए डबल-टैप चालू कर सकते हैं, फिर चुनें और स्क्रॉल करें को चालू या बंद करने के लिए Apple Pencil के निचले भाग पर डबल-टैप करें।