
iPad पर Pages में इमेज गैलरी जोड़ें
इमेज गैलरी के साथ आप पृष्ठ के एक स्थान पर तस्वीरों के एक संग्रह को और SVG इमेज को देख सकते हैं, इसलिए एक समय पर केवल एक इमेज दिखाई देती है। शायद आप ऐसा करना चाहें, उदाहरण के लिए, शायद आपकी योजना अपने दस्तावेज़ को EPUB फ़ॉर्मैट में एक्सपोर्ट करने और इसे Apple Books पर प्रकाशित करने की हो, ताकि पाठक इमेज पर टैप या क्लिक कर सकें जैसा वे स्वाइडशो में करते हैं।
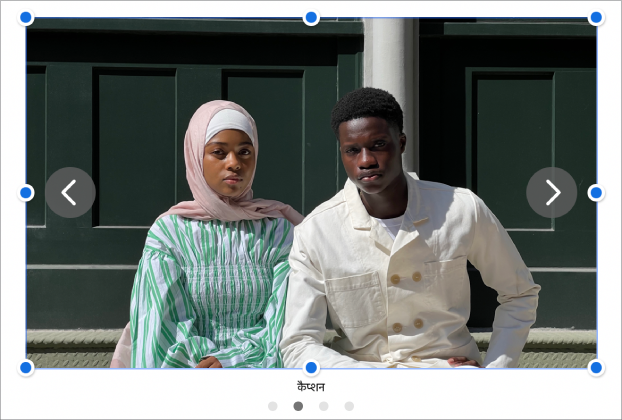
अपने iPad पर Pages ऐप
 पर जाएँ, फिर दस्तावेज़ खोलें।
पर जाएँ, फिर दस्तावेज़ खोलें।टूलबार में
 पर टैप करें, फिर इमेज गैलरी पर टैप करें।
पर टैप करें, फिर इमेज गैलरी पर टैप करें।इमेज गैलरी का पृष्ठ पर स्थान बदलने के लिए ड्रैग करें और उसका आकार बदलने के लिए कोई भी नीला बिंदु ड्रैग करें।
इमेज गैलरी के सबसे निचले-दाएँ कोने में
 पर टैप करें, एकाधिक इमेज चुनने के लिए टैप करें, फिर “जोड़ें” पर टैप करें।
पर टैप करें, एकाधिक इमेज चुनने के लिए टैप करें, फिर “जोड़ें” पर टैप करें।इमेज गैलरी को कस्टमाइज़ करने के लिए उसे चुनें, फिर निम्नलिखित में से कोई एक कार्य करें :
इमेज की स्थिति या ज़ूम स्तर ऐडजस्ट करें : पृष्ठ पर इमेज पर डबल-टैप करें, फिर इसे फ़्रेम में मूव करने के लिए ड्रैग करें। ज़ूम करने के लिए स्लाइडर को ड्रैग करें।
इमेज रीऑर्डर करें :
 पर टैप करें, “गैलरी” पर टैप करें, “इमेज प्रबंधित करें” पर टैप करें, फिर “संपादित करें” पर टैप करें।
पर टैप करें, “गैलरी” पर टैप करें, “इमेज प्रबंधित करें” पर टैप करें, फिर “संपादित करें” पर टैप करें।  को टच और होल्ड करें, फिर इमेज को रीऑर्डर करने के लिए ड्रैग करें।
को टच और होल्ड करें, फिर इमेज को रीऑर्डर करने के लिए ड्रैग करें।ऐसा इमेज विवरण जोड़ें जिसका उपयोग सहायक तकनीक (उदाहरण के लिए, VoiceOver) द्वारा किया जा सकता है।
 पर टैप करें, “गैलरी” पर टैप करें, फिर “विवरण” पर टैप करें। टेक्स्ट बॉक्स में अपना टेक्स्ट दर्ज करें। इमेज विवरण आपके दस्तावेज़ में कहीं भी दिखाई नहीं दे रहा है।
पर टैप करें, “गैलरी” पर टैप करें, फिर “विवरण” पर टैप करें। टेक्स्ट बॉक्स में अपना टेक्स्ट दर्ज करें। इमेज विवरण आपके दस्तावेज़ में कहीं भी दिखाई नहीं दे रहा है।गैलरी में अन्य इमेज के विवरण जोड़ने के लिए, टेक्स्ट बॉक्स के नीचे बाएँ या दाएँ तीरों पर टैप करें।
इमेज हटाएँ :
 पर टैप करें, “गैलरी” पर टैप करें, “इमेज प्रबंधित करें” पर टैप करें, इमेज पर बाईं ओर स्वाइप करें, फिर “डिलीट करें” पर टैप करें।
पर टैप करें, “गैलरी” पर टैप करें, “इमेज प्रबंधित करें” पर टैप करें, इमेज पर बाईं ओर स्वाइप करें, फिर “डिलीट करें” पर टैप करें।
इमेज गैलरी देखने के लिए
 या
या  पर टैप करें।
पर टैप करें।
अधिक इमेज जोड़ने के लिए इमेज गैलरी पर टैप करें, फिर “इमेज जोड़ें” पर टैप करें।
आप इमेज गैलरी में शीर्षक भी जोड़ सकते हैं, साथ ही अलग-अलग इमेज या सारी इमेज में कैप्शन जोड़ सकते हैं। iPad पर Pages के ऑब्जेक्ट में कैप्शन या शीर्षक जोड़ें देखें।