
iPad पर Pages में बॉर्डर और रेखाएँ (लाइन) जोड़ें
आप दस्तावेज़ के मुख्य भाग में अनुच्छेद के ऊपर, नीचे या किनारों पर ठोस, डैश वाली या डॉट वाली रेखा (पंक्ति) जोड़ सकते हैं (यदि टेक्स्ट किसी टेक्स्ट बॉक्स या आकृति में है, तो आप टेक्स्ट के केवल ऊपर या नीचे रेखा जोड़ सकते हैं)। आप एक या अधिक अनुच्छेदों के आसपास पूरी (4-किनारों वाली) बॉर्डर भी तेज़ी से जोड़ सकते हैं और घुमावदार कोने (सीधे कोने के बजाय) चुन सकते हैं।
नोट : यदि टेक्स्ट किसी टेबल सेल में है, तो आप सेल के आस-पास केवल बॉर्डर जोड़ सकते हैं। टेबल सेल की बॉर्डर और बैकग्राउंड बदलें देखें।
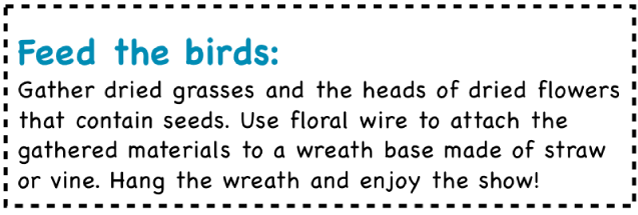
अनुच्छेद में बॉर्डर या रेखा जोड़ें
वह टेक्स्ट चुनें जहाँ आप बॉर्डर या रेखा को जोड़ना चाहते हैं।
टूलबार में
 पर टैप करें, अनुच्छेद बॉर्डर और बैकग्राउंड पर टैप करें, फिर बॉर्डर को चालू करें।
पर टैप करें, अनुच्छेद बॉर्डर और बैकग्राउंड पर टैप करें, फिर बॉर्डर को चालू करें।चुने गए प्रत्येक अनुच्छेद के ऊपर रेखा दिखाई देती है।
निम्नलिखित में से कोई भी कार्य करें :
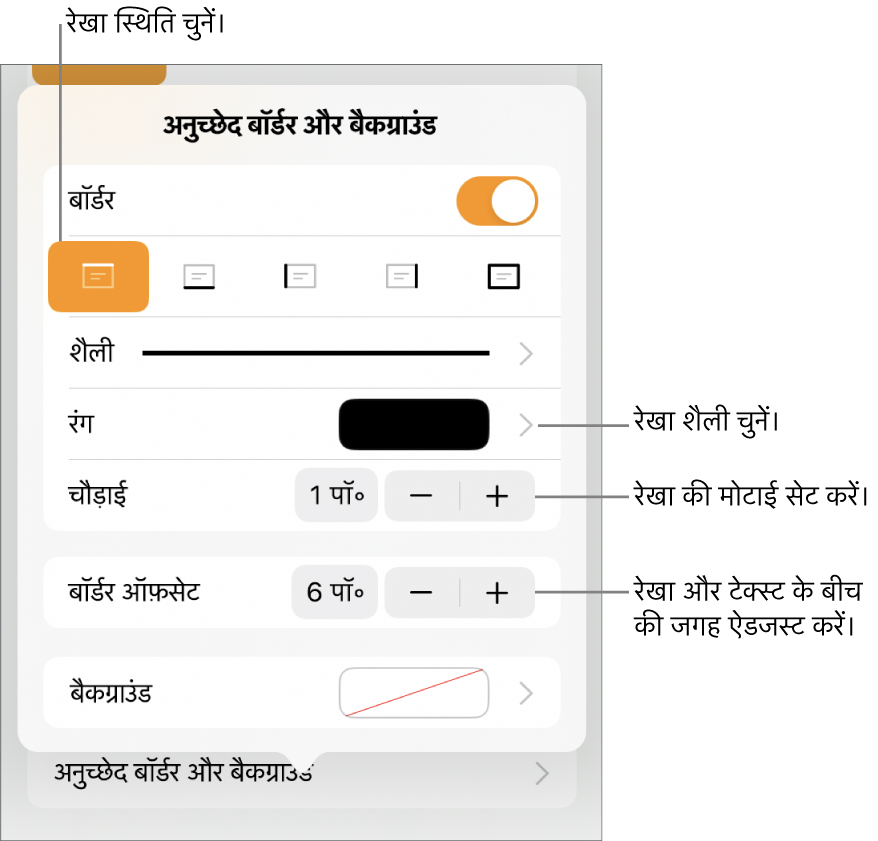
एक या अधिक पंक्तियाँ जोड़ें : बॉर्डर स्विच के तहत एक या अधिक स्थिति बटन पर टैप करें।
पूरी (4-किनारों वाली) बॉर्डर जोड़ें : एकदम दाईं ओर के स्थिति बटन (ठोस आयत वाले) पर टैप करें। कोनों को गोलाकार बनाने के लिए “गोलाकार कोने” को चालू करें (पूरी बॉर्डर जोड़ने के बाद ही यह स्विच उपलब्ध होता है)।
एक अलग पंक्ति शैली चुनें : शैली पर टैप करें, फिर चयन करें।
अपने टेम्पलेट के साथ समन्वित होने वाला रंग चुनें : रंग पर टैप करें, प्रीसेट पर टैप करें, सभी विकल्प देखने के लिए बाएँ या दाएँ स्वाइप करें, फिर किसी रंग पर टैप करें।
कोई भी रंग चुनें : रंग पर टैप करें, रंग पर टैप करें, फिर कोई रंग चुनें।
पृष्ठ पर कहीं और से रंग चुनें : रंग पर टाइप करें, रंग पर टैप करें, फिर रंग चक्र पर बाईं ओर स्वाइप करें।
 पर टैप करें, फिर पृष्ठ पर किसी भी रंग पर टैप करें।
पर टैप करें, फिर पृष्ठ पर किसी भी रंग पर टैप करें।रंगों को प्रीव्यू करने के लिए पृष्ठ पर रंग को टच और होल्ड करें, फिर पृष्ठ पर अन्य रंगों पर ड्रैग करें। रंग को चुनने के लिए अपनी उँगली को रिलीज़ करें।
रेखा मोटाई बदलें : चौड़ाई के आगे + या – पर टैप करें।
रेखा या बॉर्डर और टेक्स्ट के बीच मौजूद रिक्ति की मात्रा बदलें : बॉर्डर ऑफ़सेट के आगे + या – पर टैप करें।
बॉर्डर या नियम को तेज़ी से हटाने के लिए बॉर्डर या नियम वाले टेक्स्ट को चुनें, ![]() पर टैप करें, अनुच्छेद बॉर्डर और बैकग्राउंड पर टैप करें, फिर बॉर्डर को बंद करें।
पर टैप करें, अनुच्छेद बॉर्डर और बैकग्राउंड पर टैप करें, फिर बॉर्डर को बंद करें।
आप पृष्ठ के आस-पास बॉर्डर भी जोड़ सकते हैं, फिर आप बॉर्डर को सेक्शन लेआउट ऑब्जेक्ट के रूप में सेट कर सकते हैं ताकि वह आपके दस्तावेज़ के सभी पृष्ठों पर दिखाई दे। अधिक जानने के लिए पृष्ठ के आस-पास बॉर्डर जोड़ें देखें।