
iPad पर Pages में हेडर और फ़ुटर जोड़ें और हटाएँ
आप हेडर और फ़ुटर में टेक्स्ट, इमेज और पृष्ठ संख्या जोड़ सकते हैं, फिर सेट करें कि आप उन्हें अपने दस्तावेज़ में कहाँ दिखाना चाहते हैं।
नोट : काम शुरू करने से पहले जान लें कि क्या आप शब्द संसाधन या पृष्ठ लेआउट दस्तावेज़ में काम कर रहे हैं। प्रत्येक प्रकार के दस्तावेज़ के लिए हेडर और फ़ुटर फ़ॉर्मैट करने के तरीक़े में कुछ अंतर होता है।
हेडर और फ़ुटर जोड़ें
 पर टैप करें, दस्तावेज़ विकल्प पर टैप करें, फिर “दस्तावेज़ सेटअप” पर टैप करें।
पर टैप करें, दस्तावेज़ विकल्प पर टैप करें, फिर “दस्तावेज़ सेटअप” पर टैप करें।हेडर और फ़ूटर (या दोनों) चालू करें।
वर्ड-प्रोसेसिंग दस्तावेज़ में ये नियंत्रण देखने के लिए आपको स्क्रीन के शीर्ष पर स्थित दस्तावेज़ टैब पर टैप करना होगा।
नियंत्रण के नीचे “अधिक विकल्प” पर टैप करें।
“अधिक विकल्प” दृश्य में, हेडर और फ़ूटर के लिए इन तीन फ़ील्ड में से किसी पर भी टैप करें (आप फ़ील्ड में कोई भी संयोजन उपयोग कर सकते हैं)।
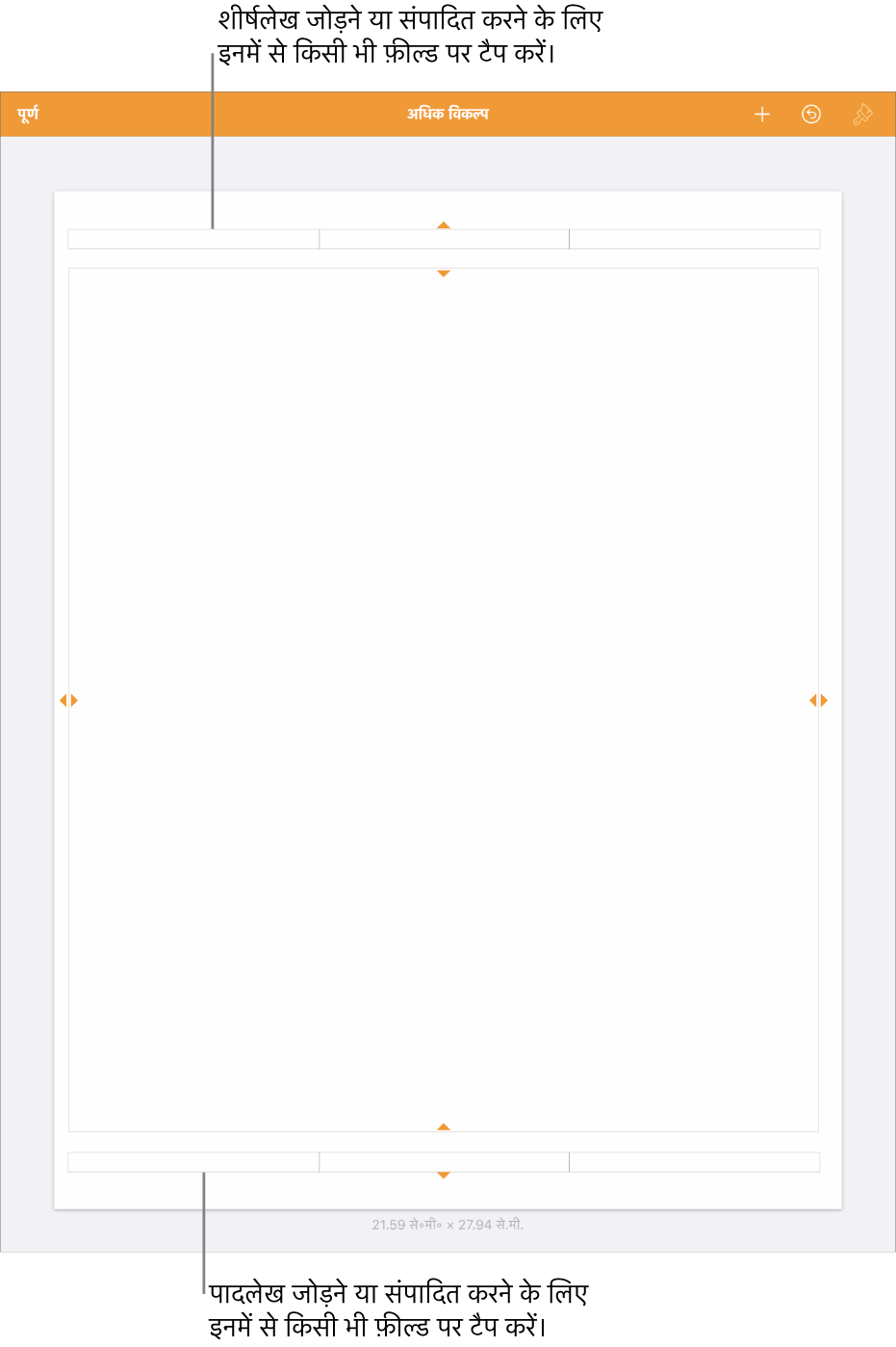
निम्नलिखित में से कोई भी एक कार्य करें :
टेक्स्ट जोड़ें : हेडर या फ़ुटर टेक्स्ट टाइप करें, या वह टेक्स्ट चुनें जिसे आप संपादित करना चाहते हैं।
पृष्ठ संख्याएँ जोड़ें : फ़ील्ड पर पुन: टैप करें, पृष्ठ संख्या टैप करें, फिर संख्या फ़ॉर्मैट पर पुन: टैप करें।
इमेज जोड़ें : “पेस्ट करें” पर टैप करें। पेस्ट किए हुए इमेज को देखने के लिए आपको पहले से ही क्लिपबोर्ड पर इमेज को कॉपी करना होगा।
कोई समीकरण जोड़ें : कीबोर्ड के ऊपर शॉर्टकट बार में
 पर टैप करें, फिर समीकरण पर टैप करें और अपना समीकरण दर्ज करें। जब आपका कार्य पूरा हो जाए, तो इसे टेक्स्ट फ़ील्ड में जोड़ने के लिए डालें पर टैप करें।
पर टैप करें, फिर समीकरण पर टैप करें और अपना समीकरण दर्ज करें। जब आपका कार्य पूरा हो जाए, तो इसे टेक्स्ट फ़ील्ड में जोड़ने के लिए डालें पर टैप करें।टेक्स्ट डिलीट करें : टेक्स्ट चुनें, फिर “डिलीट करें” पर टैप करें, या
 पर टैप करें।
पर टैप करें।टेक्स्ट के रूप को बदलें : टेक्स्ट चुनें, फिर फ़ॉन्ट आकार, रंग और रिक्ति बदलने के लिए
 पर टैप करें या शॉर्टकट बार में नियंत्रणों का उपयोग करें।
पर टैप करें या शॉर्टकट बार में नियंत्रणों का उपयोग करें।
पृष्ठ के शीर्ष और निचले सिरे से दूरी सेट करने के लिए हेडर के ऊपर स्थित तीरों को ड्रैग करें और रिक्ति ऐडजस्ट करने के लिए फ़ुटर के नीचे स्थित तीरों को ड्रैग करें।
आपको अपनी वांछित रिक्ति पाने के लिए दस्तावेज़ के लिए भी तीरों को ड्रैग करना पड़ सकता है। यदि आपको तीर चुनने में परेशानी होती है तो दृश्य में दो उँगलियाँ फैलाकर इसे ज़ूम करें।
दस्तावेज़ पर वापस लौटने के लिए शीर्ष-बाएँ कोने में “पूर्ण” पर टैप करें।
शब्द-संसाधन दस्तावेज़ में हेडर और फ़ुटर दिखाएँ और छिपाएँ
आप अपने पूरे दस्तावेज़ में समान हेडर और फ़ुटर उपयोग कर सकते हैं या कुछ पृष्ठों के लिए भिन्न हेडर और फ़ुटर बना सकते हैं।
दस्तावेज़ में किसी भी पृष्ठ पर टैप करें या यदि आपके दस्तावेज़ में एकाधिक सेक्शन (उदाहरण के लिए, किताब के अलग-अलग अध्याय) हैं और आप प्रत्येक के लिए भिन्न हेडर और फ़ूटर उपयोग करना चाहते हैं, तो जिसमें आप ये जोड़ना चाहते हैं; उस सेक्शन में पृष्ठ के थंबनेल पर टैप करें।
पृष्ठ थंबनेल देखने के लिए, स्क्रीन के शीर्ष पर
 पर टैप करें, पृष्ठ थंबनेल चालू करें, फिर विकल्प बंद करने के लिए दस्तावेज़ पर टैप करें।
पर टैप करें, पृष्ठ थंबनेल चालू करें, फिर विकल्प बंद करने के लिए दस्तावेज़ पर टैप करें। पर टैप करें, दस्तावेज़ विकल्प पर टैप करें, फिर “दस्तावेज़ सेटअप” पर टैप करें।
पर टैप करें, दस्तावेज़ विकल्प पर टैप करें, फिर “दस्तावेज़ सेटअप” पर टैप करें।पूरे दस्तावेज़ के लिए हेडर को चालू या बंद करने के लिए, दस्तावेज़ टैब पर टैप करें और हेडर और फ़ुटर को बंद या चालू करें।
नोट : यदि आप कुछ विशेष पृष्ठों पर हेडर या फ़ूटर दिखाना चाहते हैं, तो दस्तावेज़ के लिए हेडर या फ़ूटर चालू करें, फिर अगले चरण में ऐडजस्टमेंट करें।
दस्तावेज़ में हेडर और फ़ुटर कहाँ दिखाई देंगे, यह सेट करने के लिए, सेक्शन टैब पर टैप करें, फिर निम्न में से कोई चुनें :
पहले पृष्ठ पर छिपाएँ : पहले पृष्ठ पर हेडर या फ़ुटर छिप जाता है। यदि दस्तावेज़ में एक से अधिक सेक्शन है तो यह केवल इस सेक्शन के पहले पृष्ठ पर लागू होता है।
बायें और दायें अलग होते हैं : जब आमने-सामने के पृष्ठ का उपयोग करने वाले दस्तावेज़ में इसे चालू किया जाता है, तो आप बायें और दायें पृष्ठों पर हेडर और फ़ुटर भिन्न हो सकते हैं। आमने-सामने के पृष्ठ सेट करें देखें।
पिछले सेक्शन से मिलान करें : सेक्शन से दूसरे सेक्शन तक समान हेडर और फ़ुटर का उपयोग करें। यदि आप इस सेक्शन के लिए भिन्न हेडर और फ़ुटर उपयोग करना चाहते हैं तो इस सेटिंग्ज़ को बंद करें। फिर सेक्शन की सेटिंग्ज़ में कुछ भी ऐडजस्ट करने के लिए उसका अनुसरण करने वाले सेक्शन की जांच करें।
यदि आपके दस्तावेज़ में आमने-सामने के पृष्ठ का उपयोग होता है और आप बाएँ और दाएँ पृष्ठों पर अलग-अलग जानकारी दर्ज करना चाहते हैं, तो सेक्शन टैब पर टैप करें, फिर “बाएँ और दाएँ भिन्न हैं” को चालू करें।
पृष्ठ लेआउट दस्तावेज़ में हेडर और फ़ुटर दिखाएँ या छिपाएँ
आप अपने पूरे दस्तावेज़ में समान हेडर और फ़ुटर उपयोग कर सकते हैं या कुछ पृष्ठों के लिए भिन्न हेडर और फ़ुटर बना सकते हैं।
 पर टैप करें, दस्तावेज़ विकल्प पर टैप करें, फिर “दस्तावेज़ सेटअप” पर टैप करें।
पर टैप करें, दस्तावेज़ विकल्प पर टैप करें, फिर “दस्तावेज़ सेटअप” पर टैप करें।पूरे दस्तावेज़ के लिए हेडर को चालू या बंद करने के लिए, हेडर और फ़ूटर को बंद या चालू करें।
नोट : यदि आप कुछ विशेष पृष्ठों पर हेडर या फ़ूटर दिखाना चाहते हैं, तो दस्तावेज़ के लिए हेडर या फ़ूटर चालू करें, फिर अगले चरण में ऐडजस्टमेंट करें।
किसी विशेष पृष्ठ पर हेडर और फ़ूटर को छिपाने के लिए, पृष्ठ के किनारे पर टैप करें (ताकि पृष्ठ पर कुछ भी चयनित न हो),
 पर टैप करें, फिर विकल्प चुनें :
पर टैप करें, फिर विकल्प चुनें :हेडर और फ़ुटर दिखाएँ : इस पृष्ठ पर हेडर और फ़ुटर दिखाने या छिपाने के लिए चेकबॉक्स को इस सेटिंग को चालू या बंद करें।
पिछले पृष्ठ से मिलान करें : एक पृष्ठ से दूसरे पृष्ठ तक समान हेडर और फ़ुटर का उपयोग करें। यदि आप इस पृष्ठ के लिए भिन्न हेडर और फ़ुटर उपयोग करना चाहते हैं तो इस सेटिंग्ज़ को बंद करें।
यदि आपके दस्तावेज़ में आमने-सामने के पृष्ठ का उपयोग होता है और आप बाएँ और दाएँ पृष्ठों पर अलग-अलग जानकारी दर्ज करना चाहते हैं, तो दस्तावेज़ टैब पर टैप करें, फिर “बाएँ और दाएँ भिन्न हैं” को चालू करें।
दस्तावेज़ में सभी हेडरों या फ़ुटर को छिपाएँ
 पर टैप करें, दस्तावेज़ विकल्प पर टैप करें, फिर “दस्तावेज़ सेटअप” पर टैप करें।
पर टैप करें, दस्तावेज़ विकल्प पर टैप करें, फिर “दस्तावेज़ सेटअप” पर टैप करें।हेडर और फ़ूटर बंद करें।
वर्ड-प्रोसेसिंग दस्तावेज़ में ये नियंत्रण देखने के लिए आपको स्क्रीन के शीर्ष पर स्थित दस्तावेज़ टैब पर टैप करना होगा।
हेडर या फ़ुटर में इमेज जोड़ें
 पर टैप करें, दस्तावेज़ विकल्प पर टैप करें, फिर “दस्तावेज़ सेटअप” पर टैप करें।
पर टैप करें, दस्तावेज़ विकल्प पर टैप करें, फिर “दस्तावेज़ सेटअप” पर टैप करें।नियंत्रण के नीचे “अधिक विकल्प” पर टैप करें।
वर्ड-प्रोसेसिंग दस्तावेज़ में, ओरिएंटेशन आकार के नियंत्रण देखने के लिए स्क्रीन के शीर्ष पर स्थित दस्तावेज़ टैब पर टैप करना होगा।
“अधिक विकल्प” दृश्य में, हेडर या फ़ूटर फ़ील्ड में कहीं भी टैप करें, फिर
 पर टैप करें।
पर टैप करें।तस्वीर या वीडियो पर टैप करें; iCloud या अन्य सेवा से मीडिया डालने के लिए “यहाँ से डालें” पर टैप करें।
इमेज तक नैविगेट करें, फिर इसपर टैप करें।
इमेज का आकार बदलने के लिए इसके चयन हैंडल ड्रैग करें।
दस्तावेज़ पर वापस जाने के लिए “पूर्ण” पर टैप करें।
आप हेडर या फ़ूटर में इमेज भी कॉपी और पेस्ट कर सकते हैं।
नुस्ख़ा : यदि दस्तावेज़ में पहले से ही हेडर या फ़ूटर हैं, तो आप अधिक विकल्प दृश्य तेज़ी से खोलने के लिए इनमें से किसी पर टैप कर सकते हैं।