
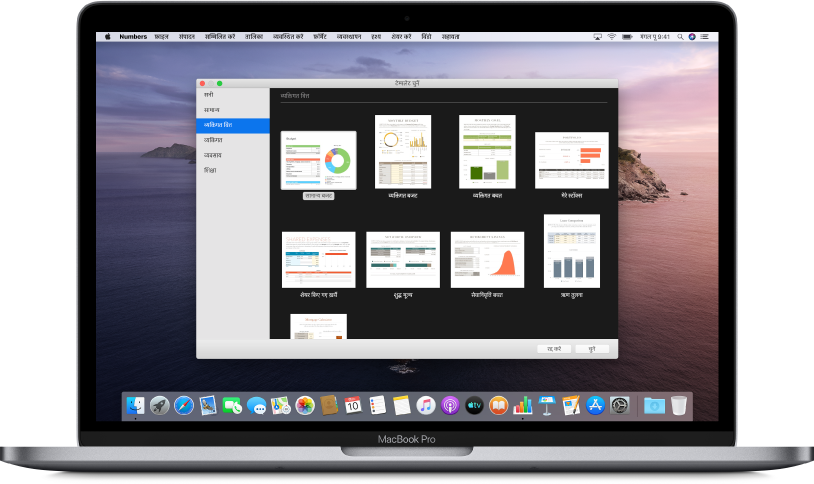
टेम्पलेट से आरंभ करें
सभी स्प्रेडशीट उस टेम्प्लेट (जो कि एक मॉडल है) के साथ आरंभ होते हैं जिसका उपयोग आप आरंभिक बिंदु के रूप में कर सकते हैं। टेम्पलेट के चार्ट और डेटा को अपने स्वयं के कॉन्टेंट से बदलें, और नई तालिकाएँ, सूत्र, इत्यादि जोड़ें।
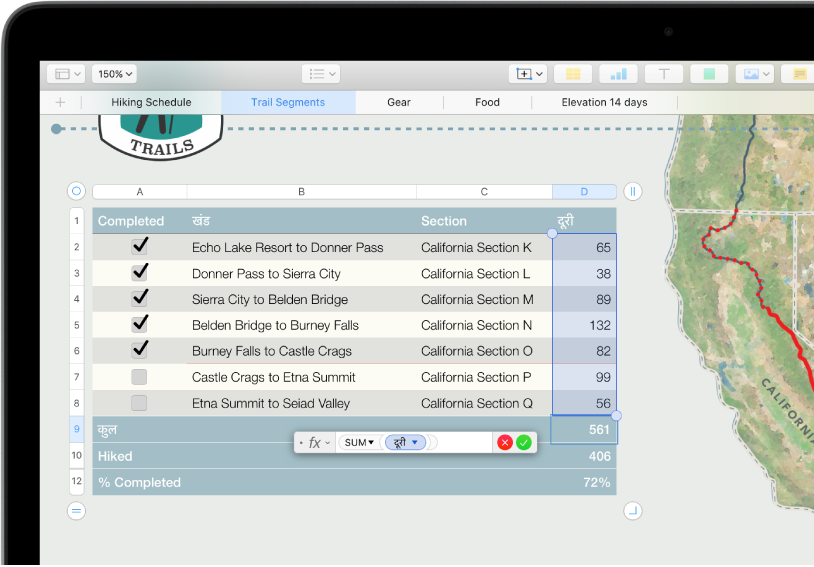
तालिका में डेटा जोड़ें
अपना स्वयं का डेटा दर्ज करें या दूसरी फ़ाइल से डेटा इंपोर्ट करें। आप प्रीसेट सूत्रों की विस्तृत श्रृंखला से भी चुन सकते हैं, जैसे कि किसी सेल में जोड़ने के लिए योग या औसत। अपना सभी डेटा फ़िट करने के लिए अधिक पंक्तियाँ और कॉलम जोड़ें।
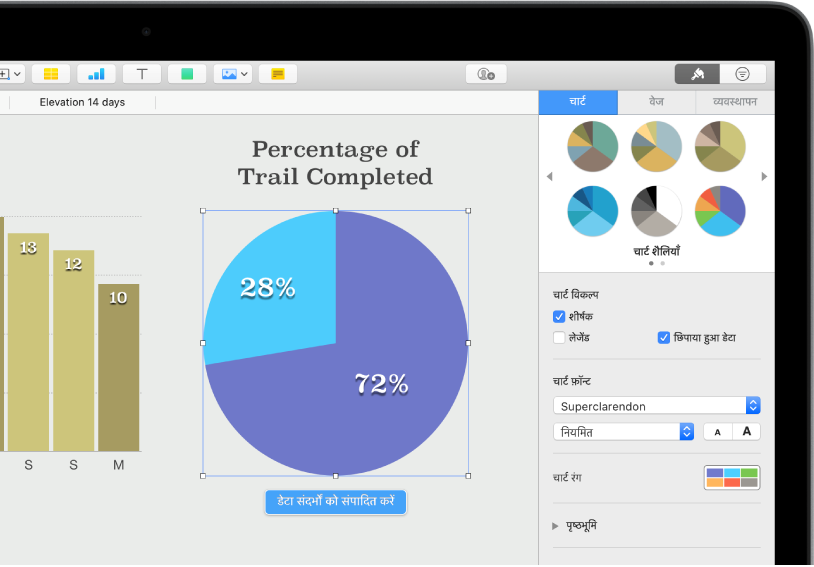
चार्ट बनाएँ
अपने डेटा को 2D या इंटरएक्टिव चार्ट से प्रदर्शित करें। जब आप तालिका में डेटा बदलते हैं, तो चार्ट ऑटोमैटिकली अपडेट हो जाता है।
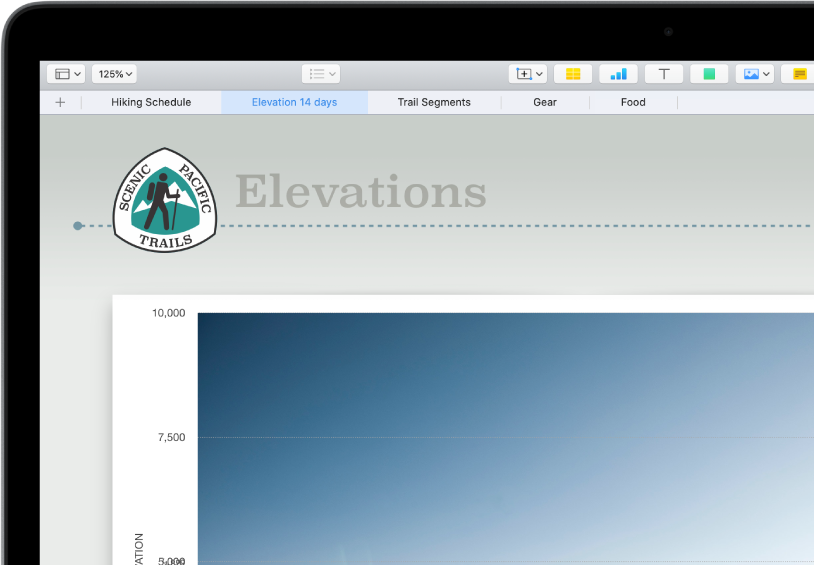
शीट के साथ व्यवस्थित रहें
आय, व्यय इत्यादि—प्रत्येक प्रकार की जानकारी के लिए जिसे आप ट्रैक करना चाहते हैं उसके लिए अलग अलग शीट के साथ अपनी स्प्रेडशीट संगठित करें। फिर आप जो शीट देखना चाहते हैं, उस पर स्विच करने के लिए स्प्रेडशीट के शीर्ष पर बस टैब पर टैप करें।
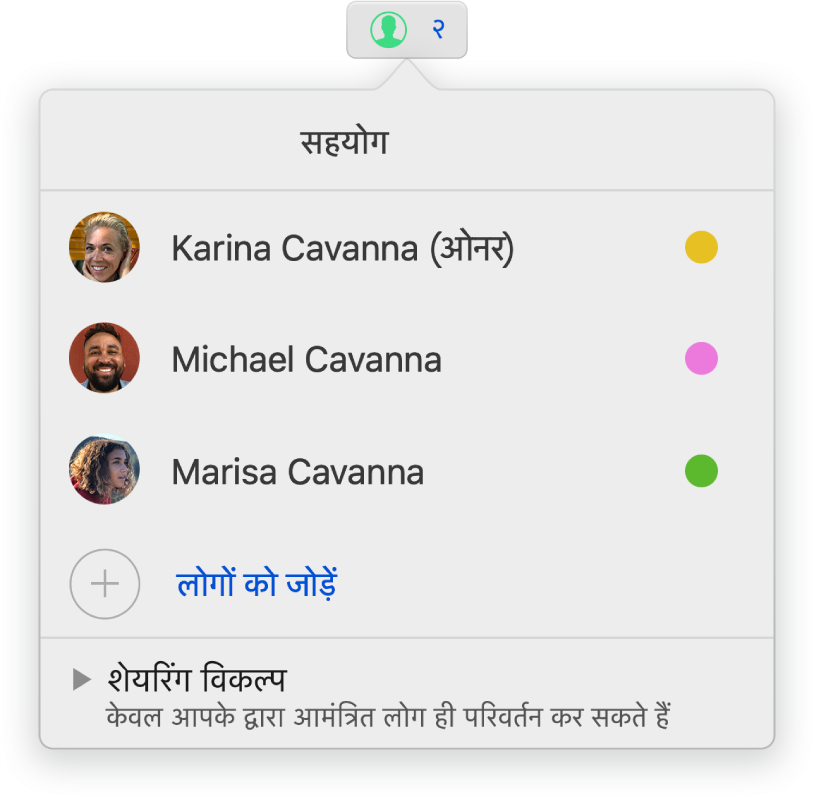
वास्तविक समय में सहयोग करें
दूसरों को अपनी स्प्रेडशीट पर आपके साथ काम करने के लिए आमंत्रित करें। आपके द्वारा आमंत्रित किए जाने वाले प्रत्येक व्यक्ति को परिवर्तन किए जाते ही दिखाई देते हैं, लेकिन आप यह नियंत्रित कर सकते हैं कि स्प्रेडशीट कौन संपादित कर सकता है या कौन केवल देख सकता है।
यह गाइड आपको अपने Mac पर Numbers 6.2 का उपयोग करके आरंभ करने में मदद करती है। अपने Mac पर Numbers का संस्करण देखने के लिए (अपनी स्क्रीन के शीर्ष पर स्थित Numbers मेनू से) Numbers > Numbers का परिचय चुनें। इस गाइड को ब्राउज़ करने के लिए इस पृष्ठ के शीर्ष के पास स्थित कॉन्टेंट तालिका पर क्लिक करें। आप (जहाँ उपलब्ध हो, वहाँ) Apple Books से गाइड भी डाउनलोड कर सकते हैं।
यदि आपको अधिक सहायता चाहिए, तो Numbers सहायता वेबसाइट पर जाएँ।
Mac के लिए Numbers यूज़र गाइड
- स्वागत है
-
- Numbers का परिचय
- इमेज, चार्ट और अन्य ऑब्जेक्ट का परिचय
- स्प्रेडशीट बनाएँ
- स्प्रेडशीट खोलें या बंद करें
- टेम्पलेट वैयक्तिक बनाएँ
- शीट उपयोग करें
- परिवर्तनों को पहले जैसा करें या फिर करें
- अपनी स्प्रेडशीट सहेजें
- स्प्रेडशीट ढूँढें
- स्प्रेडशीट डिलीट करें
- स्प्रेडशीट को प्रिंट करें
- Numbers के लिए Touch Bar
- स्प्रेडशीट बनाने के लिए VoiceOver का उपयोग करें
-
- Numbers के साथ iCloud का उपयोग करें
- Excel या टेक्स्ट फ़ाइल इंपोर्ट करें
- Excel या किसी दूसरे फ़ाइल फ़ॉर्मैट में एक्सपोर्ट करें
- स्प्रेडशीट फ़ाइल आकार घटाएँ
- बड़ी स्प्रेडशीट को पैकेज फ़ाइल के रूप में सहेजें
- स्प्रेडशीट का पिछला संस्करण पुनर्स्थापित करें
- स्प्रेडशीट को स्थानांतरित करें
- स्प्रेडशीट को लॉक करें
- स्प्रेडशीट को पासवर्ड से संरक्षित करें
- टेम्पलेट बनाएँ और प्रबंधित करें
- कॉपीराइट