
Mac पर Numbers के ऑब्जेक्ट में कैप्शन या शीर्षक जोड़ें
आप आरेखणों, समीकरणों, इमेज, इमेज गैलरी, फ़िल्मों, आकृतियों (इनमें रेखाएँ शामिल नहीं हैं), तालिकाओं, आठ हैंडल वाले टेक्स्ट बॉक्स और चार्ट जैसे अधिकतर ऑब्जेक्ट में शीर्षक या वर्णनात्मक कैप्शन जोड़ सकते हैं।
यदि आपने अपनी स्प्रेडशीट में ऑब्जेक्ट का समूह बनाया है, तो आप ऐसा कैप्शन और शीर्षक भी जोड़ सकते हैं जो पूरे समूह पर लागू होता हो।
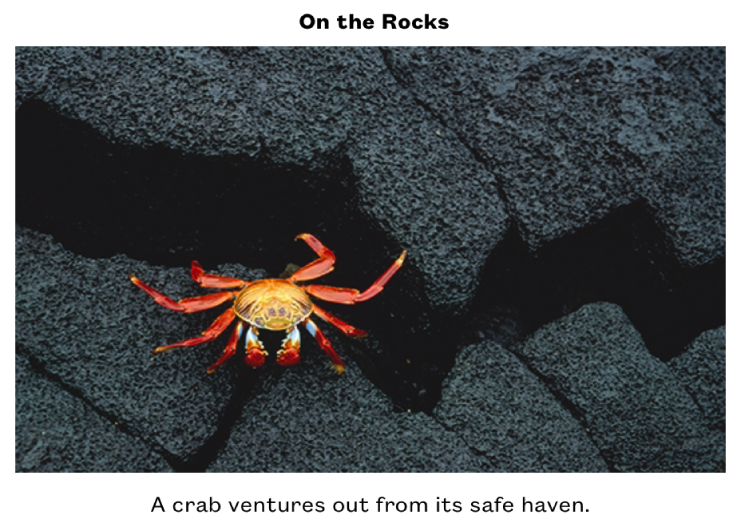
कैप्शन जोड़ें
वह ऑब्जेक्ट चुनें जिसमें आप कैप्शन जोड़ना चाहते हैं।
फ़ॉर्मैट करें
 साइडबार में, इनमें से कोई एक काम करें :
साइडबार में, इनमें से कोई एक काम करें :आकृतियाँ, इमेज, फ़िल्में, टेक्स्ट बॉक्स और समीकरण : शैली टैब पर क्लिक करें, फिर कैप्शन के सामने वाला चेकबॉक्स चुनें।
आरेखण के लिए : आरेखण टैब पर क्लिक करें, फिर कैप्शन के सामने वाला चेकबॉक्स चुनें।
तालिकाओं के लिए : तालिका टैब पर क्लिक करें, फिर कैप्शन के सामने वाला चेकबॉक्स चुनें।
चार्ट के लिए : चार्ट टैब पर क्लिक करें, फिर कैप्शन के सामने वाला चेकबॉक्स चुनें।
इमेज गैलरी के लिए : गैलरी टैब पर क्लिक करें, फिर कैप्शन के सामने वाला चेकबॉक्स चुनें, फिर चुनें कि प्रत्येक इमेज के लिए अलग-अलग कैप्शन शामिल करें या सभी इमेज के लिए समान कैप्शन शामिल करें।
समूह बनाए गए ऑब्जेक्ट के लिए : व्यवस्थित करें टैब में, कैप्शन के सामने वाला चेकबॉक्स चुनें।
ऑब्जेक्ट (यह चयनित है दिखाने के लिए कैप्शन फ़ील्ड के चारों तरफ़ एक नीली बाह्यरेखा दिखाई देती है) के नीचे प्लेसहोल्डर कैप्शन पर क्लिक करें, फिर अपना कैप्शन टाइप करें।
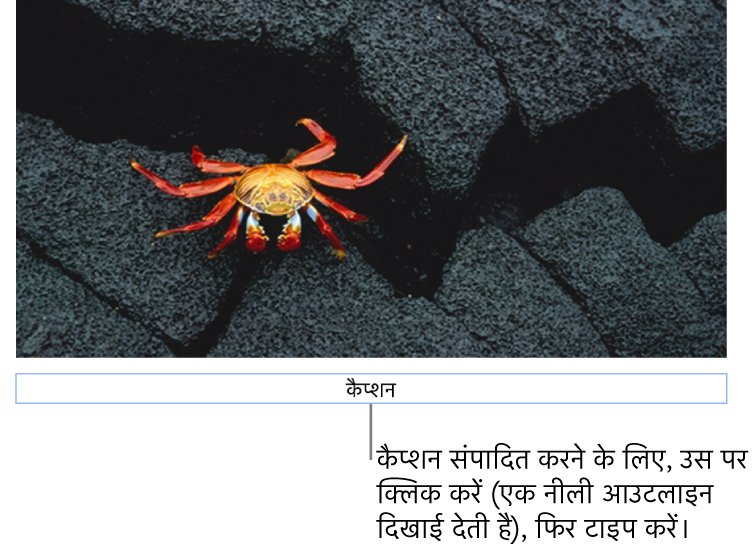
फ़ॉन्ट, आकार, शैली या अन्य फ़ॉर्मैटिंग बदलने के लिए कैप्शन चुनें (या ऑब्जेक्ट चुनें, फिर कैप्शन चुनें), फिर “फ़ॉर्मैट”
 साइडबार के “कैप्शन” टैब में अपनी पसंद चुनें।
साइडबार के “कैप्शन” टैब में अपनी पसंद चुनें।कैप्शन छिपाने के लिए “कैप्शन” के आगे स्थित चेकबॉक्स का चयन हटाएँ।
यदि आप चेकबॉक्स को फिर से चुनते हैं, तो पिछला कैप्शन फिर से प्रकट होता है।
शीर्षक जोड़ें
वह ऑब्जेक्ट चुनें जिसमें आप शीर्षक जोड़ना चाहते हैं।
फ़ॉर्मैट
 साइडबार में इनमें से कोई एक काम करें :
साइडबार में इनमें से कोई एक काम करें :आकृतियाँ, इमेज, फ़िल्में, टेक्स्ट बॉक्स और समीकरण : शैली टैब पर क्लिक करें, शीर्षक के सामने वाला चेकबॉक्स चुनें।
आरेखण के लिए : आरेखण टैब पर क्लिक करें, शीर्षक के सामने वाला चेकबॉक्स चुनें।
तालिकाओं के लिए : तालिका टैब पर क्लिक करें, फिर शीर्षक के सामने वाला चेकबॉक्स चुनें।
चार्ट के लिए : चार्ट टैब पर क्लिक करें, फिर शीर्षक के सामने वाला चेकबॉक्स चुनें।
इमेज गैलरी के लिए : गैलरी टैब पर क्लिक करें, फिर शीर्षक के सामने वाला चेकबॉक्स चुनें।
समूह बनाए गए ऑब्जेक्ट के लिए : व्यवस्थित करें टैब में, शीर्षक सामने वाला चेकबॉक्स चुनें।
शीर्षक का स्थान बदलने के लिए, शीर्षक के सामने वाले ड्रॉपडाउन पर क्लिक करें, फिर “शीर्ष” या “निचला” चुनें।
यदि आप “निचला” चुनते हैं और कैप्शन जोड़ते हैं, तो कैप्शन हमेशा शीर्षक के नीचे दिखाई देता है।
डोनट चार्ट के लिए, शीर्षक के सामने वाले ड्रॉपडाउन पर क्लिक करें, फिर “शीर्ष” या “मध्य” चुनें।
नोट : तालिकाओं और अधिकतर चार्ट जैसे कुछ ऑब्जेक्ट के ही शीर्षक हो सकते हैं जो ऑब्जेक्ट के शीर्ष पर दिखाई देते हैं।
प्लेसहोल्डर शीर्षक पर क्लिक करें (यह चयनित है दिखाने के लिए शीर्षक फ़ील्ड के चारों तरफ़ एक नीली बाह्यरेखा दिखाई देती है), फिर अपना शीर्षक टाइप करें।
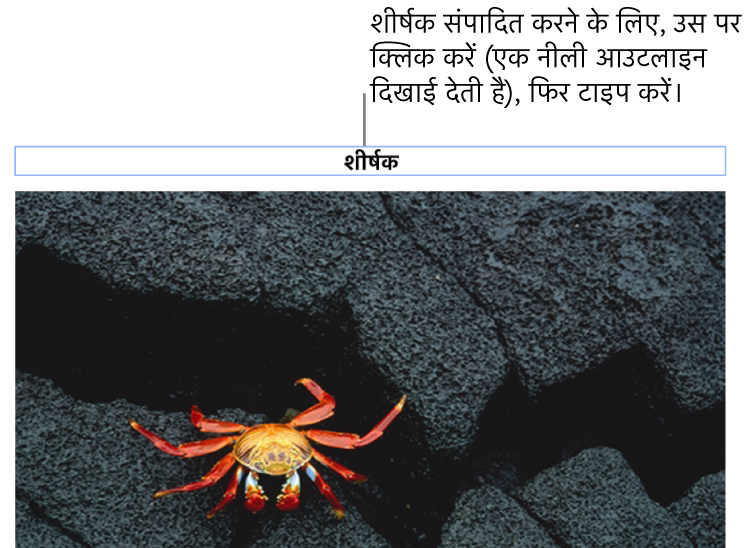
फ़ॉन्ट, आकार, शैली या अन्य फ़ॉर्मैटिंग बदलने के लिए शीर्षक चुनें (या ऑब्जेक्ट चुनें, फिर शीर्षक चुनें), फिर “फ़ॉर्मैट”
 साइडबार के शीर्षक टैब में अपनी पसंद चुनें।
साइडबार के शीर्षक टैब में अपनी पसंद चुनें।शीर्षक छिपाने के लिए “शीर्षक” के आगे स्थित चेकबॉक्स का चयन हटाएँ।
यदि आप चेकबॉक्स को फिर से चुनते हैं, तो पिछला शीर्षक फिर से प्रकट होता है।