
Mac पर Numbers में पंक्तियाँ और कॉलम जोड़ें या हटाएँ
आप तालिका में पंक्तियों और कॉलम को जोड़, डिलीट और पुनर्व्यवस्थित कर सकते हैं। तीन प्रकार की पंक्तियाँ और स्तंभ होते हैं :
मुख्य भाग की पंक्तियों और कॉलम में तालिका डेटा शामिल होता है।
शीर्षलेख पंक्तियाँ और कॉलम (यदि कोई है) तालिका के शीर्ष पर और बाईं ओर प्रदर्शित होते हैं। सामान्यतः उनका पृष्ठभूमि रंग मुख्य भाग की पंक्तियों से अलग होता है और आम तौर पर उनका उपयोग पंक्ति और कॉलम में शामिल कॉन्टेंट की पहचान के लिए किया जाता है। शीर्षलेख सेलों के डेटा का उपयोग परिकलनों में नहीं किया जाता, लेकिन शीर्षलेख सेल के टेक्स्ट का उपयोग सूत्र में संपूर्ण पंक्ति या कॉलम का संदर्भ लेने के लिए किया जा सकता है। तालिका में पाँच शीर्षलेख पंक्तियाँ और पाँच शीर्षलेख कॉलम तक हो सकते हैं।
आप शीर्षलेख पंक्तियाँ और कॉलम फ़्रीज़ (या लॉक) कर सकते हैं ताकि जब आप स्प्रेडशीट को स्क्रॉल करें तब वे हमेशा दिखाई दें।
पादलेख की पंक्तियाँ (यदि हों) तालिका के नीचे दिखाई देती हैं। तालिका में अधिकतम पाँच पादलेख पंक्तियाँ हो सकती हैं।
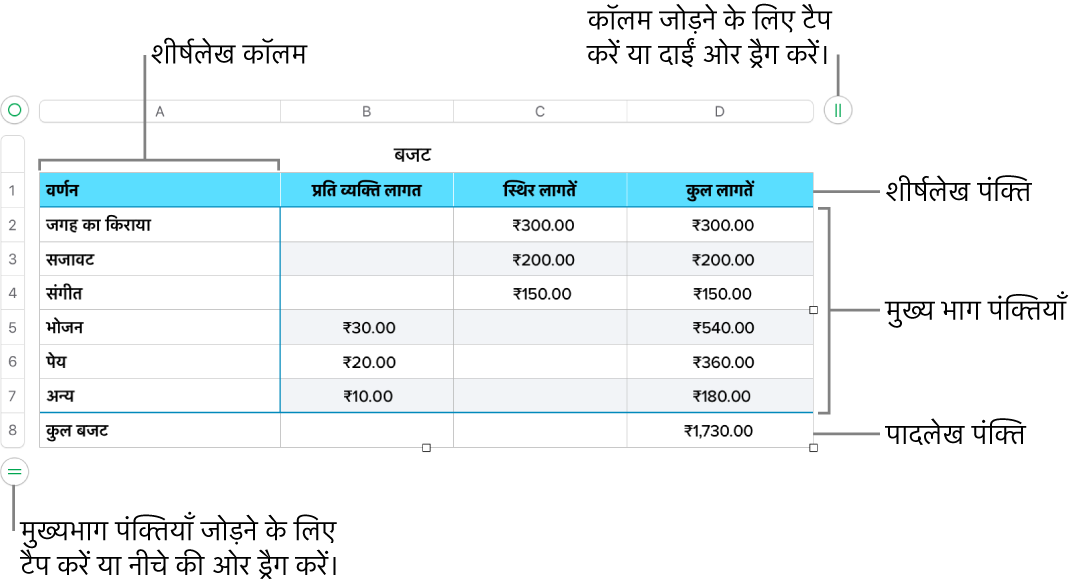
पंक्तियों और स्तंभों को जोड़ें या हटाएँ
तालिका पर क्लिक करें।
निम्नलिखित में से कोई भी एक कार्य करें :
तालिका के सिरे पर पंक्ति या कॉलम जोड़ें या डिलीट करें : पंक्ति जोड़ने के लिए तालिका में नीचे बाएँ कोने में
 पर क्लिक करें या उसे एकाधिक पंक्तियों को जोड़ने या डिलीट करने के लिए ड्रैग करें। कॉलम जोड़ने के लिए तालिका के ऊपर दाएँ कोने में स्थित
पर क्लिक करें या उसे एकाधिक पंक्तियों को जोड़ने या डिलीट करने के लिए ड्रैग करें। कॉलम जोड़ने के लिए तालिका के ऊपर दाएँ कोने में स्थित  पर क्लिक करें या उसे एकाधिक कॉलम को जोड़ने या डिलीट करने के लिए ड्रैग करें। आप पंक्ति या कॉलम डिलीट कर सकते हैं केवल तब यदि उसकी सभी सेल ख़ाली हों।
पर क्लिक करें या उसे एकाधिक कॉलम को जोड़ने या डिलीट करने के लिए ड्रैग करें। आप पंक्ति या कॉलम डिलीट कर सकते हैं केवल तब यदि उसकी सभी सेल ख़ाली हों।तालिका के सिरे पर पंक्तियाँ और कॉलम दोनों जोड़ें या डिलीट करें : पंक्तियों और कॉलम, दोनों को जोड़ने या डिलीट करने के लिए
 को तालिका के निचले-दाएँ कोने में ड्रैग करें। यदि पंक्तियों और कॉलम के सेल ख़ाली हों, तो ही आप इन्हें डिलीट कर सकते हैं। डेटा वाली पंक्तियाँ और कॉलम डिलीट करने के लिए
को तालिका के निचले-दाएँ कोने में ड्रैग करें। यदि पंक्तियों और कॉलम के सेल ख़ाली हों, तो ही आप इन्हें डिलीट कर सकते हैं। डेटा वाली पंक्तियाँ और कॉलम डिलीट करने के लिए  को ऑप्शन-ड्रैग करें।
को ऑप्शन-ड्रैग करें।तालिका के अंदर पंक्ति या कॉलम सम्मिलित या डिलीट करें : पंक्ति संख्या या कॉलम अक्षर पर पॉइंटर ले जाएँ, तीर पर क्लिक करें, फिर शॉर्टकट मेनू से कोई विकल्प चुनें।
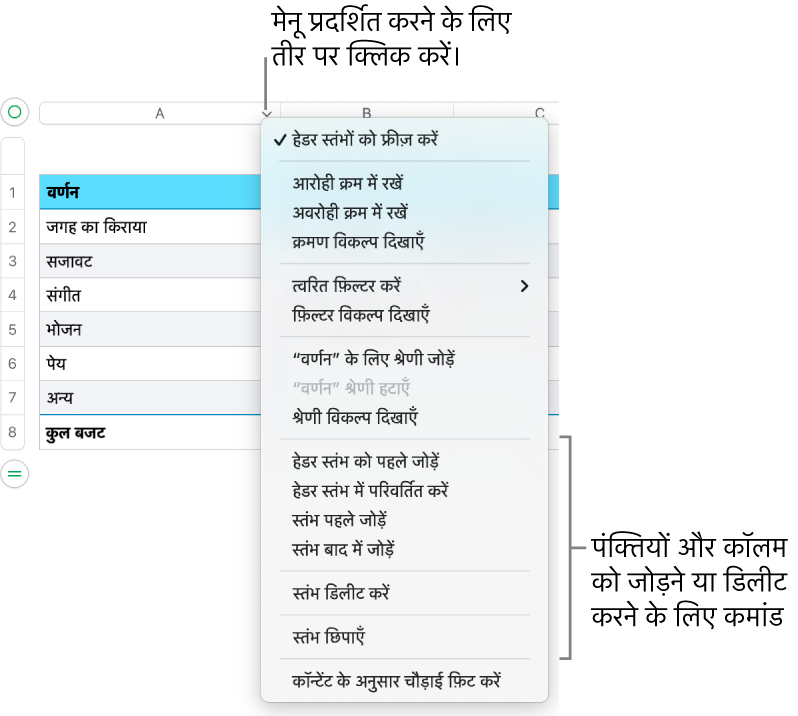
एक साथ कई पंक्तियाँ या कॉलम डालें : तालिका में कहीं भी पंक्तियाँ या कॉलम की वांछित संख्या डालने के लिए उनकी संख्या के बराबर पंक्तियाँ या कॉलम चुनें। चुनी गई किसी भी पंक्ति संख्या या कॉलम वर्णों के आगे स्थित तीर पर क्लिक करें, फिर “ऊपर पंक्तियाँ जोड़ें” या “नीचे पंक्तियाँ जोड़ें” (अथवा पहले कॉलम जोड़ें या बाद में कॉलम जोड़ें) चुनें।
एक साथ कई पंक्तियाँ या कॉलम डिलीट करें : पंक्तियों या कॉलम पर कमांड दबाकर क्लिक करें, तीर पर क्लिक करें, फिर “चयनित पंक्तियाँ डिलीट करें” या “चयनित कॉलम डिलीट करें” चुनें।
शीर्षलेख पंक्तियों और कॉलम को जोड़ें, हटाएँ या फ़्रीज़ करें
शीर्षलेख पंक्तियों, शीर्षलेख कॉलम और पादलेख पंक्तियों को जोड़ने से मौजूदा पंक्तियाँ या कॉलम, शीर्षलेख या पादलेख में परिवर्तित हो जाते हैं। उदाहरण के लिए, यदि आपके निकट तालिका की पहली पंक्ति में डेटा है और आप शीर्षलेख की पंक्ति जोड़ते हैं, तो पहली पंक्ति उस डेटा को शामिल करने वाली शीर्षलेख पंक्ति में परिवर्तित होती है।
आप शीर्षलेख पंक्तियाँ या कॉलम फ़्रीज़ कर सकते हैं ताकि जैसे ही आप स्प्रेडशीट को स्क्रॉल करें, वे हमेशा दिखाई दें।
तालिका पर क्लिक करें।
“फ़ॉर्मैट करें”
 साइडबार में “तालिका” टैब पर क्लिक करें, फिर इनमें से कोई एक कार्य करें :
साइडबार में “तालिका” टैब पर क्लिक करें, फिर इनमें से कोई एक कार्य करें :शीर्षलेख और पादलेख जोड़ें या डिलीट करें : साइडबार में “शीर्षलेख और पादलेख” पॉप-अप मेनू पर क्लिक करें, फिर कोई नंबर चुनें। सभी शीर्षलेख या पादलेख हटाने के लिए संख्या को 0 (शून्य) पर सेट करें।
शीर्षलेख पंक्तियाँ और कॉलम फ़्रीज़ करें : “शीर्षलेख और पादलेख” के नीचे पॉप-अप मेनू पर क्लिक करें, फिर “शीर्षलेख पंक्तियाँ फ़्रीज करें” या “शीर्षलेख कॉलम फ़्रीज़ करें” चुनें। अनफ़्रीज़ करने के लिए “शीर्षलेख पंक्तियों को फ्रीज़ करें” या “शीर्षलेख कॉलम को फ्रीज़ करें” को अचयनित करें ताकि चेकमार्क दिखाई न दे।
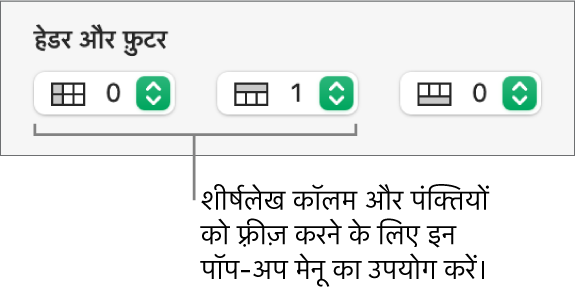
प्रिंट की गई स्प्रेडशीट के प्रत्येक पृष्ठ पर तालिका शीर्षलेख दिखाना सीखने के लिए Mac पर Numbers में स्प्रेडशीट प्रिंट करें देखें।
पंक्तियों और कॉलम को छिपाएँ या दिखाएँ
पंक्तियों और कॉलम को छिपाना उपयोगी है उदाहरण के लिए यदि आपको सूत्रों के उनके डेटा का उपयोग करने की आवश्यकता हो लेकिन आप डेटा को दिखाना नहीं चाहते हैं।
छिपाने के लिए वांछित पंक्तियों या कॉलम का चयन करें।
पंक्ति संख्या या कॉलम अक्षर पर पॉइंटर ले जाएँ, फिर दिखाई देने वाले नीचे के तीर पर क्लिक करें और “चयनित पंक्तियों को छिपाएँ” या “चयनित कॉलम को छिपाएँ” को चुनें।
कॉलम और पंक्तियाँ कहाँ छिपी हैं यह दिखाने के लिए एक ग्रे बार कॉलम अक्षर या पंक्ति संख्याओं के बीच दिखती है।
नोट : यदि आपके द्वारा चुनी गईं पंक्तियों या कॉलम में मिलाए गए सेल शामिल हैं, तो हो सकता है कि आप उन पंक्तियों या कॉलम को छिपा न सकें। उदाहरण के लिए, यदि दो सेल को एक पंक्ति में मिलाए हैं, तो इस पंक्ति को छिपा सकते हैं जिसमें मिलाए हुए सेल शामिल हैं, लेकिन आप उन स्तंभों को नहीं छिपा सकते जिनमें मिलाए हुए सेल शामिल हैं।
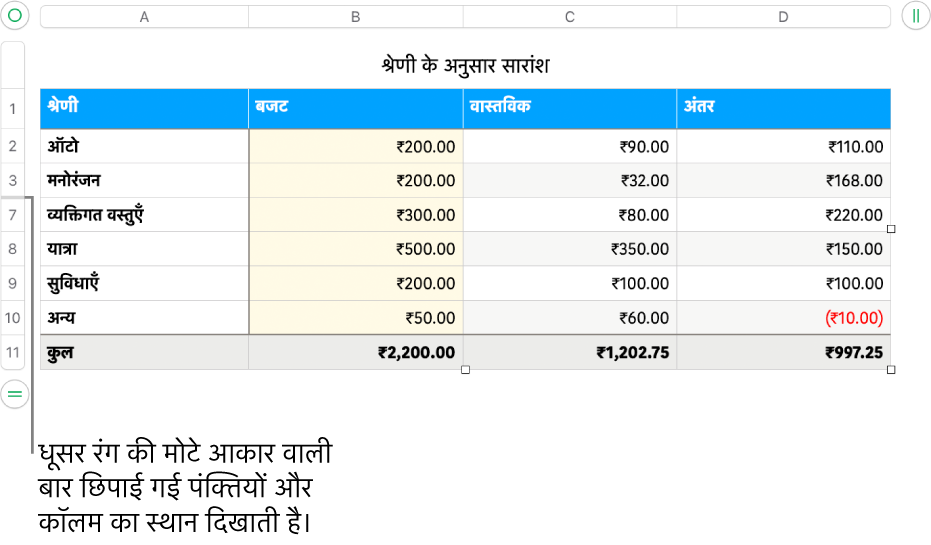
छिपाई गई पंक्तियों या कॉलम को दिखाने के लिए छिपाई गई पंक्तियों या कॉलम के निकट की पंक्ति या कॉलम का चयन करें। कॉलम अक्षर या पंक्ति संख्या पर पॉइंटर ले जाएँ, नीचे के तीर पर क्लिक करें, फिर “दिखाएँ” विकल्प चुनें।
सभी पंक्तियों या कॉलम को दिखाने के लिए तालिका में क्लिक करें, फिर (अपनी स्क्रीन के शीर्ष पर स्थित “तालिका” मेनू से) तालिका > “सभी पंक्तियाँ दिखाएँ” या “सभी कॉलम दिखाएँ” चुनें।
अन्य Numbers फ़ाइल या ऐप में तालिका कॉपी करें
आप पूरी तालिका या पंक्तियों, कॉलम या सेल के चयन दूसरी Numbers स्प्रेडशीट या ऐप में कॉपी कर सकते हैं।
अपनी इच्छा अनुसार कॉपी करने के लिए तालिका, सेल, पंक्तियाँ या कॉलम चुनें।
निम्नलिखित में से कोई भी एक कार्य करें :
चयन को अन्य Numbers फ़ाइल पर ड्रैग करें : चयन को उस समय तक क्लिक करके होल्ड करें जब तक यह उठते हुए न दिखने लगे, फिर इसे अन्य Numbers विंडो पर ड्रैग करें। आप इसे मौजूदा तालिका या शीट के ख़ाली स्थान में ड्रैग कर सकते हैं जिससे एक नई तालिका बनती है।
चयन किसी दूसरे ऐप पर ड्रैग करें : चयन को उस समय तक क्लिक करके होल्ड करें जब तक यह उठते हुए न दिखने लगे, फिर इसे किसी ख़ुले नोट, ईमेल संदेश, Keynote प्रस्तुतीकरण या Pages दस्तावेज़ पर ड्रैग करें।