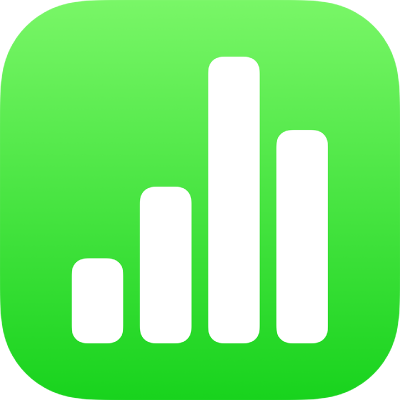
Numbers स्प्रेडशीट को ट्रांसफ़र करने के लिए Finder का उपयोग करें
डिवाइस के बीच स्प्रेडशीट को ट्रांसफ़र करने के लिए आप Finder का उपयोग कर सकते हैं। iCloud का उपयोग नहीं करते समय स्प्रेडशीट ट्रांसफ़र करने के लिए यह तरीक़ा उपयोगी है।
आप इस तरीक़े से Microsoft Excel स्प्रेडशीट भी मूव कर सकते हैं, फिर उन्हें Numbers में खोलें।
Finder की सहायता से अपने कंप्यूटर से स्प्रेडशीट ट्रांसफ़र करें
अपने iPhone या iPad को अपने कंप्यूटर से कनेक्ट करें (जिसमें macOS Catalina इंस्टॉल किया गया हो), फिर Finder खोलें।
एक क्षण के बाद, डिवाइस Finder विंडो साइडबार में दिखाई देता है।
साइडबार में डिवाइस चुनें, फिर डिवाइस जानकारी के नीचे मुख्य विंडो में फ़ाइल चुनें।
अपनी वांछित स्प्रेडशीट फ़ाइल को Numbers फ़ोल्डर में मूव करने के लिए उसे ड्रैग करें।
स्प्रेडशीट Finder विंडो में Numbers के नीचे दिखाई देती है।
“सिॆक करें” पर क्लिक करें, फिर सिंक पूरा होने तक प्रतीक्षा करें।
होम स्क्रीन पर फ़ाइल ऐप पर टैप करें, स्क्रीन के नीचे “ब्राउज़ करें” पर टैप करें, फिर “मेरे iPad पर” टैप करें।
अपने डिवाइस पर स्प्रेडशीट खोलने के लिए Numbers फ़ोल्डर पर टैप करें, फिर स्प्रेडशीट थंबनेल पर टैप करें।
Microsoft Office ’97 या बाद के संस्करण में उपलब्ध फ़ाइल एन्क्रिप्शन के कुछ प्रकारों का उपयोग करके सहेजी गई स्प्रेडशीट Numbers खोल सकता है। यदि आप एन्क्रिप्ट की गई Microsoft Excel स्प्रेडशीट खोल नहीं पाते हैं, तो एन्क्रिप्शन प्रकार या प्रयुक्त एन्क्रिप्शन विकल्पों को बदलने का प्रयास करें, फिर Numbers में उसे खोलने से पहले उसे फिर से सहेजें।
Finder की सहायता से अपने कंप्यूटर पर स्प्रेडशीट ट्रांसफ़र करें
अगर स्प्रेडशीट पहले से ही आपके डिवाइस पर सहेजी नहीं गई है, तो अपने डिवाइस पर स्प्रेडशीट को मूव करें।
अपने iPhone या iPad को अपने कंप्यूटर से कनेक्ट करें (जिसमें macOS Catalina इंस्टॉल किया गया हो), फिर Finder खोलें।
एक क्षण के बाद, डिवाइस Finder विंडो साइडबार में दिखाई देता है।
साइडबार में डिवाइस चुनें, फिर डिवाइस जानकारी के नीचे मुख्य विंडो में फ़ाइल चुनें।
Numbers ऐप के लिए फ़ोल्डर खोलें, अपनी वांछित स्प्रेडशीट को ट्रांसफ़र करने के लिए उसे चुनें, फिर उसे अपने कंप्यूटर पर नए स्थान पर ड्रैग करें।