iPad के लिए Numbers यूज़र गाइड
- स्वागत है
-
- Numbers का परिचय
- इमेज, चार्ट और अन्य ऑब्जेक्ट का परिचय
- स्प्रेडशीट बनाएँ
- स्प्रेडशीट खोलें
- ग़लती से संपादित करना रोकें
- टेम्पलेट वैयक्तिक बनाएँ
- शीट का उपयोग करें
- परिवर्तनों को पहले जैसा करें या फिर करें
- अपनी स्प्रेडशीट सहेजें
- स्प्रेडशीट ढूँढें
- स्प्रेडशीट डिलीट करें
- स्प्रेडशीट को प्रिंट करें
- शीट बैकग्राउंड बदलें
- ऐप्स के बीच टेक्स्ट और ऑब्जेक्ट कॉपी करें
- टूलबार कस्टमाइज़ करें
- टचस्क्रीन की मूलभूत बातें
- Numbers के साथ Apple Pencil का उपयोग करें
- कॉपीराइट
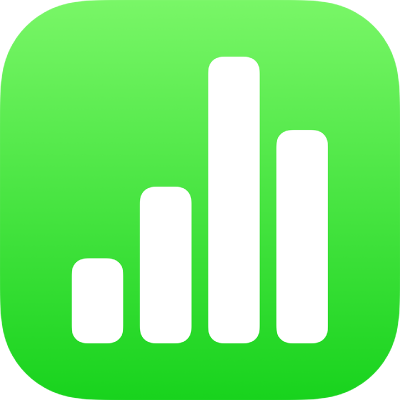
iPad पर Numbers में इमेज संपादित करें
आप अपनी स्प्रेडशीट में तस्वीर या ग्राफ़िक जोड़ने के बाद इसे क्रॉप कर सकते हैं और अवांछित हिस्से हटा सकते हैं।
तस्वीर मास्क (क्रॉप) करें
आप इमेज फ़ाइल को संशोधित किए बिना उसके अवांछित भागों को छिपा सकते हैं।
इमेज पर डबल-टैप करें।
मास्क नियंत्रण दिखाई देगा। डिफ़ॉल्ट मास्क का आकार आपकी इमेज जितना ही है।
इमेज के दृश्यमान भागों को बदलने के लिए नियंत्रणों का उपयोग करें :
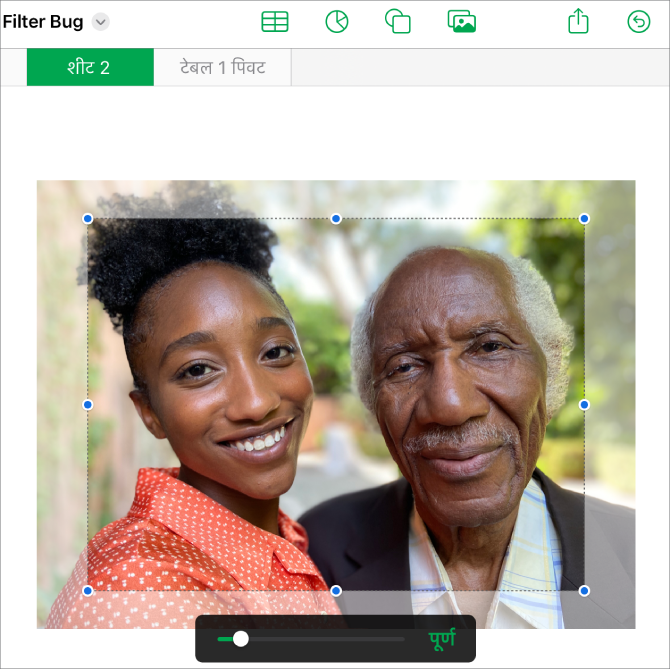
जब आप समाप्त कर लें तब “पूर्ण” पर टैप करें।
इमेज के मास्क को फिर ऐडजस्ट करने के लिए किसी भी समय इमेज पर डबल-टैप करें।
तस्वीर से बैकग्राउंड और अन्य तत्व हटाएँ
आप “बैकग्रााउंड हटाएँ” टूल की मदद से किसी इमेज से बैकग्राउंड या रंग हटा सकते हैं।
इमेज को चुनने के लिए उस पर टैप करें, फिर “बैकग्राउंड हटाएँ” पर टैप करें (हो सकता है आपको पहले
 पर टैप करना पड़े।)
पर टैप करना पड़े।)यदि संभव हो, तो बैकग्राउंड ऑटोमैटिकली हटाया जाता है।
निम्नलिखित में से कोई भी कार्य करें :
दूसरा रंग निकालें : अपनी उँगली को उस रंग पर ड्रैग करें जिसे आप हटाना चाहते हैं।
जैसे ही आप ड्रैग करेंगे मास्क चयन उसी तरह के रंगों का उपयोग करने वाले क्षेत्रों में शामिल होने के लिए बढ़ता है।
सभी बदलावों को पहले जैसा करें : नियंत्रण में रीसेट करें पर टैप करें।
“पूर्ण” पर टैप करें।
अनेक इमेज के साथ एक साथ काम करने के लिए किसी एक इमेज को टच और होल्ड करें, फिर दूसरी उँगली से अन्य इमेज पर टैप करें।