
Mac पर नोट्स में फ़ोल्डर जोड़ें या हटाएँ
अपने फ़ोल्डर और सबफ़ोल्डर को व्यवस्थित करने के लिए आप फ़ोल्डर बना सकते हैं। आप उन फ़ोल्डरों में अपने नोट्स का वर्गीकरण भी कर सकते हैं।
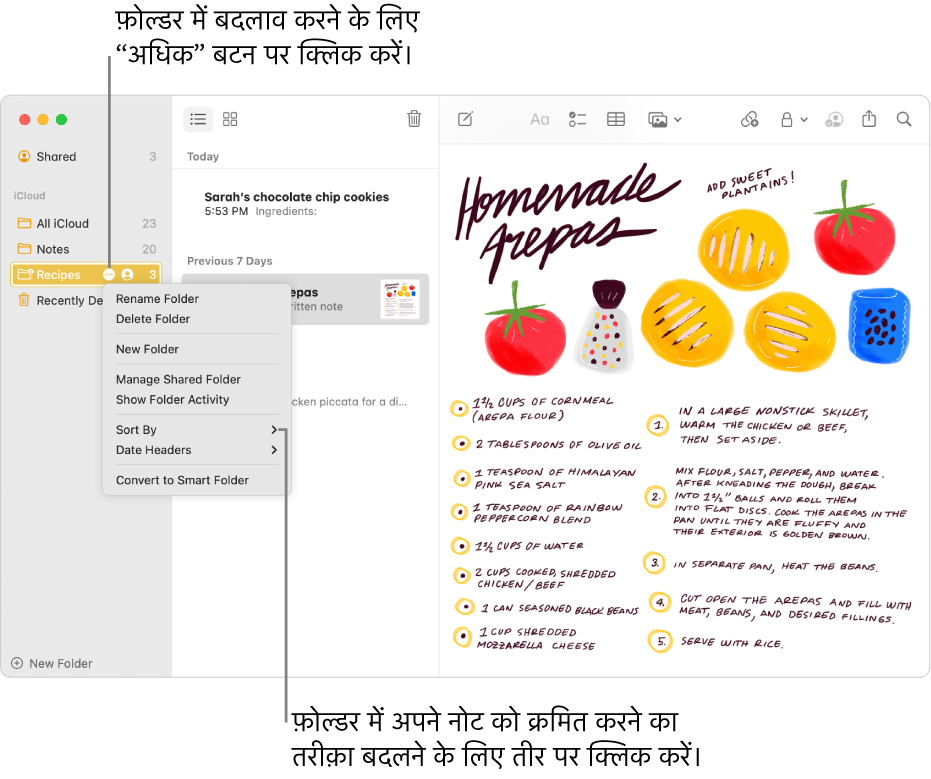
मेरे लिए नोट्स खोलें
अपने Mac के नोट्स ऐप ![]() में, निम्नांकित में से कोई एक करें :
में, निम्नांकित में से कोई एक करें :
यदि आप साइडबार नहीं देख सकते : देखें > फ़ोल्डर दिखाएँ चुनें।
यदि आप अपने कोई भी फ़ोल्डर नहीं देख सकते : साइडबार में, पॉइंटर को उस समय तक खाता नाम के ऊपर रखें जब तक कि दिखाएँ बटन
 नहीं दिखता है, फिर बटन पर क्लिक करें।
नहीं दिखता है, फिर बटन पर क्लिक करें।
आप साइडबार का आकार भी बदल सकते हैं—इसके विभाजक बार को बाएँ या दाएँ ड्रैग करें। यदि आप इसे बाईं ओर ड्रैग करते हैं, तो यह साइडबार को छुपाता है।
नया फ़ोल्डर बनाएँ
अपने Mac पर नोट्स ऐप
 में, खाते में साइडबार में फ़ोल्डर सेलेक्ट करें जहाँ आप नया फ़ोल्डर बनाना चाहते हैं।
में, खाते में साइडबार में फ़ोल्डर सेलेक्ट करें जहाँ आप नया फ़ोल्डर बनाना चाहते हैं।फ़ाइल > नया फ़ोल्डर चुनें या साइडबार में सबसे नीचे “नया फ़ोल्डर” पर क्लिक करें।
फ़ोल्डर के लिए नाम दर्ज करें।
इसे एक स्मार्ट फ़ोल्डर बनाने के लिए “स्मार्ट फ़ोल्डर बनाएँ” चुनें।
स्मार्ट फ़ोल्डर आपके नोट्स को टैग या फ़िल्टर के अनुसार ऑटोमैटिकली व्यवस्थित करते हैं। स्मार्ट फ़ोल्डर का उपयोग करें देखें।
ठीक पर क्लिक करें।
नोट्स को नए फ़ोल्डर में मूव करने के लिए नोट्स को चुनें और उन्हें फ़ोल्डर में ड्रैग करें (उन्हें कॉपी करने के लिए ऑप्शन-ड्रैग करें)।
आप “सभी [खाते]” फ़ोल्डर या नोट्स फ़ोल्डर में से किसी में भी सबफ़ोल्डर नहीं जोड़ सकते। आप नोट्स को “सभी [खाते]” फ़ोल्डर में नहीं ले जा सकते। खाते और फ़ोल्डर परिचय देखें। यदि आप अन्य इंटरनेट खातों से अपने अपग्रेड किए गए iCloud खाते में नोट ले जाते हैं, तो आप उन नोट में सभी फ़ीचर को ऐक्सेस कर सकते हैं।
फ़ोल्डर का नाम बदलें या ले जाएँ
अपने Mac के नोट्स ऐप ![]() में, निम्नांकित में से कोई एक करें :
में, निम्नांकित में से कोई एक करें :
फ़ोल्डर का नाम बदलें : फ़ोल्डर पर कंट्रोल-क्लिक करें और फिर फ़ोल्डर का नाम बदलें चुनें।
आप साइडबार में पॉइंटर को फ़ोल्डर पर भी ले जा सकते हैं, अधिक बटन
 पर क्लिक करें, फिर फ़ोल्डर का नाम बदलें चुनें।
पर क्लिक करें, फिर फ़ोल्डर का नाम बदलें चुनें।फ़ोल्डर को किसी अन्य फ़ोल्डर (सबफ़ोल्डर बनाएँ) में रखें : अन्य फ़ोल्डर पर फ़ोल्डर ड्रैग करें।
फ़ोल्डर से अंदर से सबफ़ोल्डर को बाहर निकालें : सबफ़ोल्डर को मनचाहे स्थान पर ड्रैग करें।
नोट : किसी शेयर किए गए फ़ोल्डर में कोई सबफ़ोल्डर मूव करने या उससे बाहर निकालते समय सावधानी बरतें। ऐसा करने से इस बात पर प्रभाव पड़ सकता है कि किसी फ़ोल्डर के अंदर नोट्स को कौन पढ़ सकता है और संपादित कर सकता है। नोट और फ़ोल्डर शेयर करें देखें।
फ़ोल्डर डिलीट करें
अपने Mac पर नोट्स ऐप
 में, साइडबार में फ़ोल्डर का चयन करें।
में, साइडबार में फ़ोल्डर का चयन करें।डिलीट बटन
 पर क्लिक करें या डिलीट दबाएँ (या Touch Bar का उपयोग करें)।
पर क्लिक करें या डिलीट दबाएँ (या Touch Bar का उपयोग करें)।आपके डिलीट किए हुए फ़ोल्डर के नोट्स “हालिया डिलीट किए गए” फ़ोल्डर में जाते हैं, जहाँ वे 30 दिनों पर रहते हैं। आप वे नोट्स देख और पुनर्प्राप्त कर सकते हैं जिन्हें आपने पिछले 30 दिनों में डिलीट किया है। इसके बाद, नोट्स आपके उन सभी डिवाइस से हट जाते हैं जिनपर वह सेट अप किया हुआ है।
आप डिलीट नहीं कर सकते हैं “सभी [खाता],” नोट्स, या हालिया डिलीट किए गए फ़ोल्डर, लेकिन आप उनमें नोट्स डिलीट कर सकते हैं। यदि आप हालिया डिलीट किए गए फ़ोल्डर में सभी नोट्स डिलीट करते हैं, तो और अधिक नोट्स डिलीट किए जाने तक यह ग़ायब रहता है। देखें नोट डिलीट करना।
यदि आप ऐसा फ़ोल्डर डिलीट करते हैं जिसमें आपने लोग जोड़े थे, वह तो वह फ़ोल्डर आपके और सहभागियों के सभी डिवाइस से डिलीट हो जाता है। नोट और फ़ोल्डर शेयर करें देखें।