
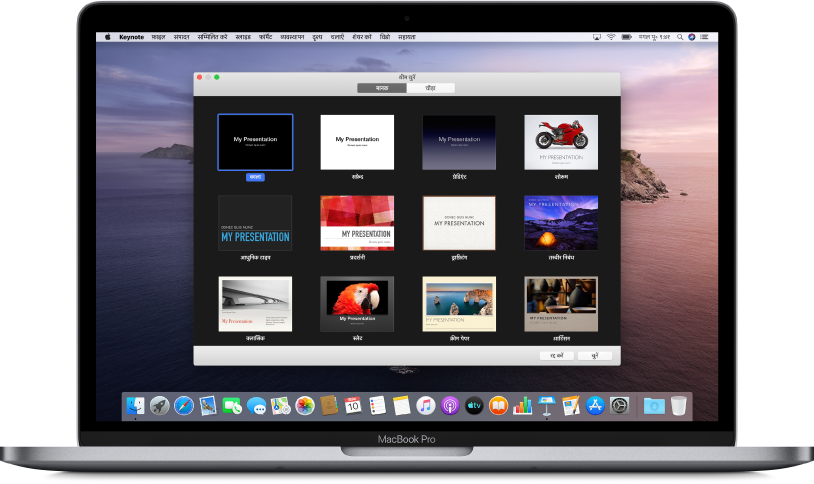
थीम से आरंभ करें
प्रस्तुतीकरण थीम के साथ शुरू होते हैं—जो पूर्व रूप से डिज़ाइन किए गए स्लाइड लेआउट का एक ऐसा समूह है, जिसका उपयोग आप एक आरंभिक बिंदु के रूप में करते हैं। आप ख़ुद ही थीम की इमेज और टेक्स्ट का स्थान बदल सकते हैं, फिर आवश्यकता के अनुसार और स्लाइड जोड़ सकते हैं।
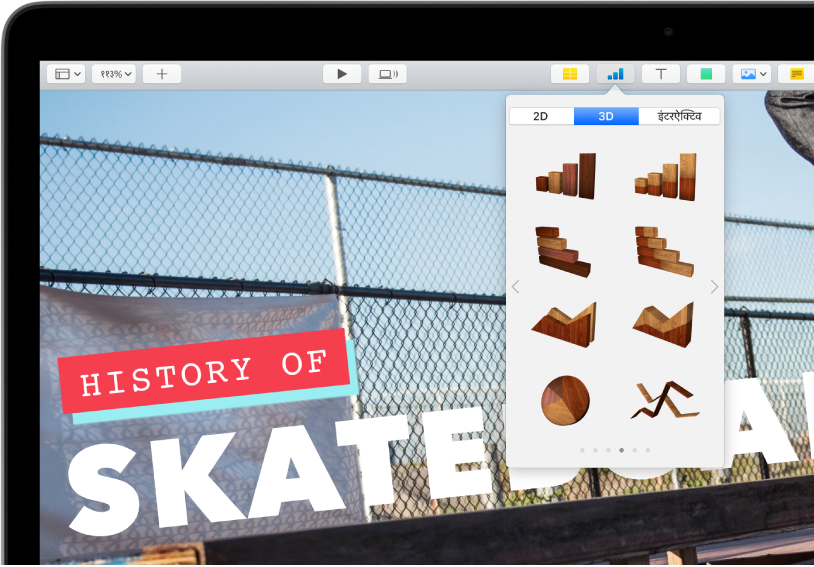
टेक्स्ट, तस्वीरें, चार्ट इत्यादि जोड़ें
अपस्लाइड में तालिकाएँ, चार्ट, आकृतियाँ और मीडिया (इमेज, ऑडियो, और वीडियो) जैसे ऑब्जेक्ट जोड़ें। आप ऑब्जेक्ट को लेयर कर सकते हैं, उनका आकार बदल सकते हैं, और उन्हें अपने प्रस्तुतीकरण में वेबपृष्ठों या अन्य स्लाइड से लिंक कर सकते हैं।
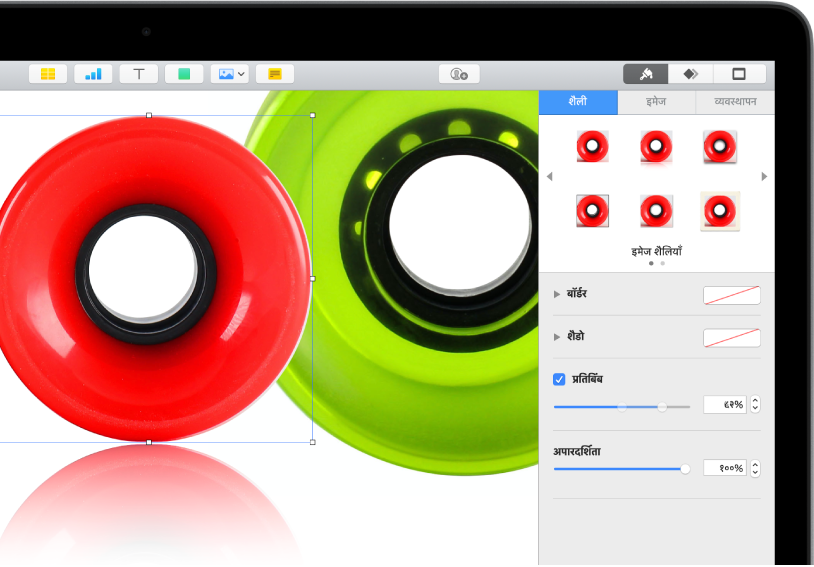
प्रत्येक विवरण को कस्टमाइज़ करें
आपके द्वारा स्लाइड में जोड़ी गई किसी भी चीज़ का प्रकटन कस्टमाइज़ करें। नया रंग चुनें, ड्रॉप शैडो जोड़ें, पारदर्शिता बदलें, इत्यादि।
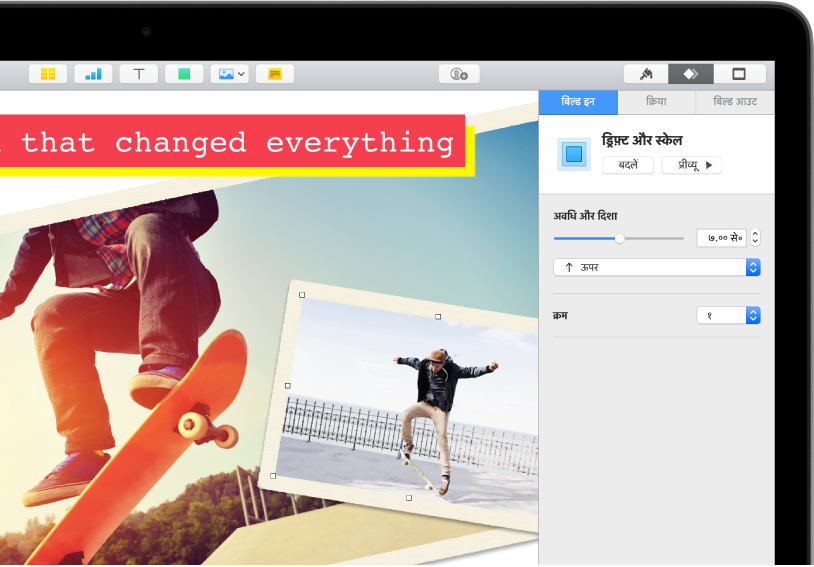
उन्हें एनिमेशन से उम्दा बनाएँ
अपने दर्शकों को आकर्षित करने के लिए विज़ुअल प्रभाव या एनिमेशन जोड़ें। उदाहरण के लिए, ट्रांज़िशन जोड़ें ताकि प्रत्येक स्लाइड अगली स्लाइड में विलीन हो जाए या स्लाइड पर प्रत्येक शब्द को टाइटल बाउंस में बनाएँ।
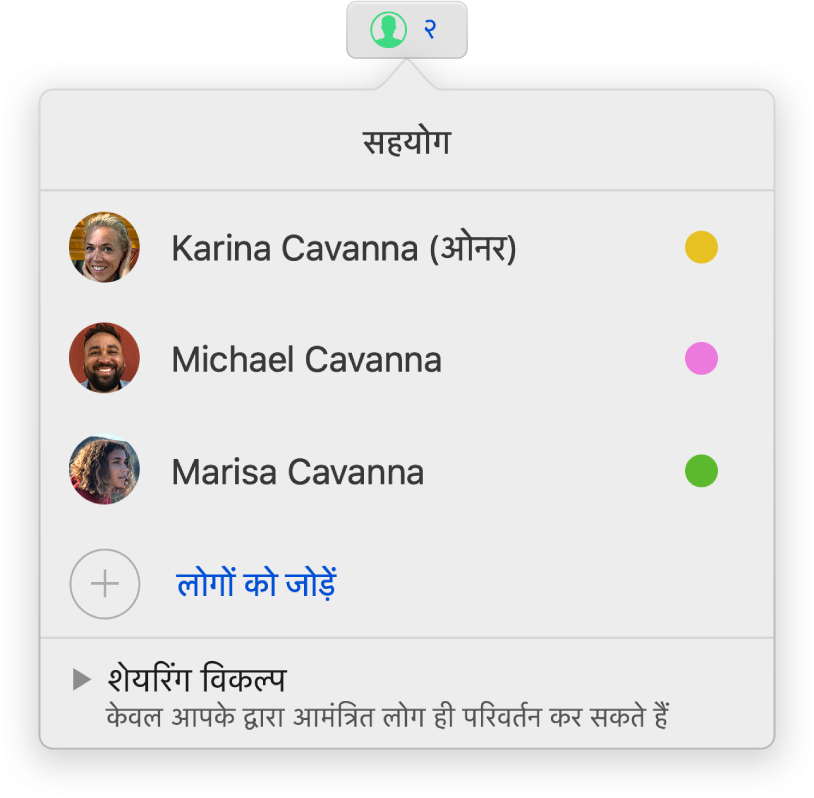
वास्तविक समय में सहयोग करें
दूसरों को अपने प्रस्तुतिकरण पर आपके साथ काम करने के लिए आमंत्रित करें। आपके द्वारा आमंत्रित किए जाने वाले प्रत्येक व्यक्ति को परिवर्तन किए जाते ही दिखाई देते हैं, लेकिन आप यह नियंत्रित कर सकते हैं कि प्रस्तुतिकरण कौन संपादित कर सकता है या कौन केवल देख सकता है।
यह गाइड आपको अपने Mac पर Keynote 9.2 का उपयोग करके आरंभ करने में मदद करती है। अपने Mac पर Keynote का संस्करण देखने के लिए (अपनी स्क्रीन के शीर्ष पर स्थित Keynote मेनू से) Keynote > Keynote का परिचय चुनें। इस गाइड को ब्राउज़ करने के लिए इस पृष्ठ के शीर्ष के पास स्थित कॉन्टेंट तालिका पर क्लिक करें। आप (जहाँ उपलब्ध हो, वहाँ) Apple Books से गाइड भी डाउनलोड कर सकते हैं।
यदि आपको अधिक सहायता चाहिए, तो Keynote सहायता वेबसाइट पर जाएँ।
Mac के लिए Keynote यूज़र गाइड
- आपका स्वागत है
-
- Keynote के साथ iCloud Drive का उपयोग करें
- PowerPoint या किसी दूसरे फ़ाइल फ़ॉर्मैट में एक्सपोर्ट करें
- प्रस्तुतीकरण फ़ाइल आकार घटाएँ
- बड़े प्रस्तुतीकरण को पैकेज फ़ाइल के रूप में सहेजें
- प्रस्तुतीकरण का कोई पूर्व संस्करण फिर से स्थापित करें
- प्रस्तुतीकरण को एक स्थान से दूसरे स्थान पर ले जाएँ
- प्रस्तुतीकरण डिलीट करें
- प्रस्तुतीकरण को पासवर्ड से संरक्षित करें
- प्रस्तुतीकरण को लॉक करें
- Keynote थीम बनाएँ और प्रबंधित करें
- कॉपीराइट