
Mac पर Keynote में ऑब्जेक्ट सूची का उपयोग करके ऑब्जेक्ट को ले जाएँ और संपादित करें
ऑब्जेक्ट सूची प्रस्तुतीकरण में ऑब्जेक्ट के प्लेसमेंट (टेक्स्ट बॉक्स, रेखाएँ,आकृतियाँ, इमेज, चार्ट और तालिकाएँ) प्रबंधित करने तथा स्लाइड पर ऐसे ऑब्जेक्ट चयनित करने में उपयोगी होती है, जिन्हें अन्यथा चयनित करना कठिन होता (क्योंकि उन्हें पीछे रखा गया है या अन्य ऑब्जेक्ट के साथ समूहित किया गया है)।
ऑब्जेक्ट सूची में, ऑब्जेक्ट उसी परत क्रम में दिखाए जाते हैं, जिस क्रम में वे स्लाइड पर दिखाई देते हैं (इसे स्टैक कहा जाता है।) आप ऑब्जेक्ट सूची में ऑब्जेक्ट का चयन कर सकते हैं और फिर उन्हें समूहित कर सकते हैं, लॉक कर सकते हैं या स्टैक अथवा दूसरी स्लाइड पर खिसका सकते हैं। आप नाम से सूची में ऑब्जेक्ट ढूँढ सकते हैं। सूची के ऑब्जेक्ट में आसानी से अंतर कर पाने के लिए,आप उनके नाम भी संपादित कर सकते हैं।
ऑब्जेक्ट सूची में ऑब्जेक्ट देखें
ऑब्जेक्ट सूची प्रदर्शित हो सके, इसके लिए आवश्यक है कि Keynote “केवल स्लाइड करें” दृश्य या “नेविगेटर” दृश्य में हो।
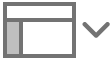 पर क्लिक करें, “ऑब्जेक्ट सूची देखें” चुनें।
पर क्लिक करें, “ऑब्जेक्ट सूची देखें” चुनें।जब आप सूची बंद करना चाहें, तो “ऑब्जेक्ट सूची छिपाएँ” चुनें।
स्लाइड नेविगेटर में उन स्लाइड का चयन करें, जिन्हें आप संपादित करना चाहते हैं।
चुनी गईं स्लाइड के सभी ऑब्जेक्ट ऑब्जेक्ट सूची में दिखाई देते हैं, सिर्फ़ मास्टर स्लाइड के ऑब्जेक्ट को छोड़कर, जो कि टेक्स्ट बॉक्स या आकृति के भीतर स्थिर होने वाले प्लेसहोल्डर या ऑब्जेक्ट नहीं होते।
यदि ऑब्जेक्ट सूची में आपके सभी अपेक्षित ऑब्जेक्ट दिखाई न दें, तो आपको उसके फ़िल्टर करने का तरीक़ा बदलना पड़ सकता है।
किसी ऑब्जेक्ट को परत क्रम (स्टैक) में खिसकाएँ
ऑब्जेक्ट को सूची के किसी अन्य ऑब्जेक्ट के ऊपर या नीचे ड्रैग करें।
आप एकाधिक ऑब्जेक्ट भी चुन सकते हैं, फिर उन्हें सूची में ड्रैग कर सकते हैं।
परत वाले ऑब्जेक्ट के बारे में अधिक जानकारी के लिए Mac पर Keynote में ऑब्जेक्ट को लेयर करें, समूह बनाएँ और लॉक करें देखें।
नोट : ऑब्जेक्ट सूची खुली होने पर भी, आप सीधे किसी स्लाइड पर ऑब्जेक्ट ले जा सकते हैं। यह ऐसे ऑब्जेक्ट के लिए भी सही है जो ऑब्जेक्ट सूची में तो दिखाई नहीं देते हैं लेकिन स्लाइड पर दिखाई देते हैं.
ऑब्जेक्ट को किसी दूसरी स्लाइड पर ले जाएँ
स्लाइड नेविगेटर में उन स्लाइड का चयन करें, जिन्हें आप संपादित करना चाहते हैं।
ऑब्जेक्ट सूची में ऑब्जेक्ट को एक स्लाइड से दूसरे पर ड्रैग करें और उसी क्रम में उसे रखें, जिस क्रम में आप उसे नई स्लाइड पर प्रदर्शित करना चाहते हैं।
आप एकाधिक ऑब्जेक्ट भी चुन सकते हैं, फिर उन्हें ड्रैग कर सकते हैं।
यदि आपको मनचाहा ऑब्जेक्ट दिखाई नहीं देता है, तो हो सकता है कि आपको ऑब्जेक्ट सूची में फ़िल्टरिंग बदलनी पड़े।
आप ऑब्जेक्ट को किसी अन्य खुले हुए प्रस्तुतीकरण से कॉपी करके पेस्ट कर सकते हैं या किसी वेब ब्राउज़र अथवा अपने कंप्यूटर से इमेज या अन्य ऑब्जेक्ट को ड्रैग कर सकते हैं।
समूह बनाएँ और उन्हें संपादित करें
निम्नलिखित में से कोई भी एक कार्य करें :
समूह बनाना ऑब्जेक्ट का चयन करने के लिए उन्हें कमांड दबाकर क्लिक करें, चयनित में से किसी ऑब्जेक्ट को चुनने के लिए कंट्रोल दबाकर क्लिक करें, फिर शॉर्टकट मेनू में से समूह चुनें।
किसी समूह को लॉक या अनलॉक करें: समूह नाम के दाईं ओर स्थित लॉक आइकॉन क्लिक करें।
किसी समूह में ऑब्जेक्ट दिखाएँ या छिपाएँ: समूह के नाम के आगे प्रकटीकरण त्रिभुज पर क्लिक करें।
समूह में ऑब्जेक्ट जोड़ें : ऑब्जेक्ट को समूह के दो ऑब्जेक्ट के बीच ड्रैग करें। आप ऑब्जेक्ट को किसी अन्य खुले हुए प्रस्तुतीकरण से कॉपी करके पेस्ट कर सकते हैं या किसी वेब ब्राउज़र अथवा अपने कंप्यूटर से इमेज या अन्य ऑब्जेक्ट को ड्रैग कर सकते हैं।
समूह से ऑब्जेक्ट को निकालें : ऑब्जेक्ट को समूह के नाम के ऊपर या नीचे और समूह के बाएँ ड्रैग करें।
ऑब्जेक्ट का समूह हटाएँ : कंट्रोल दबाकर समूह पर क्लिक करें, और शॉर्टकट मेनू में से “समूह हटाएँ” चुनें।
अधिक जानकारी के लिए Mac पर Keynote में ऑब्जेक्ट को लेयर करें, समूह बनाएँ और लॉक करें देखें।
ऑब्जेक्ट प्रकार के अनुसार ऑब्जेक्ट सूची फ़िल्टर करें
आप ऑब्जेक्ट सूची को केवल विशिष्ट प्रकार के ऑब्जेक्ट दिखाने के लिए फ़िल्टर कर सकते हैं, जैसे आकृतियाँ, टेक्स्ट बॉक्स या तालिकाएँ। फ़िल्टरिंग केवल ऑब्जेक्ट सूची पर लागू होती है और इससे स्लाइड पर प्रदर्शित चीज़ें प्रभावित नहीं होती हैं।
सूची को फ़िल्टर करें: ऑब्जेक्ट सूची के सबसे निचले हिस्से में “फ़िल्टर करें” बटन पर क्लिक करें, फिर वह ऑब्जेक्ट प्रकार चुनें, जिसे आप प्रदर्शित करना चाहते हैं। यदि आप कोई ऐसा ऑब्जेक्ट प्रकार चुनते हैं जो किसी भी स्लाइड के ऑब्जेक्ट समूह में है, तो वह समूह ऑब्जेक्ट सूची में प्रदर्शित होता है।
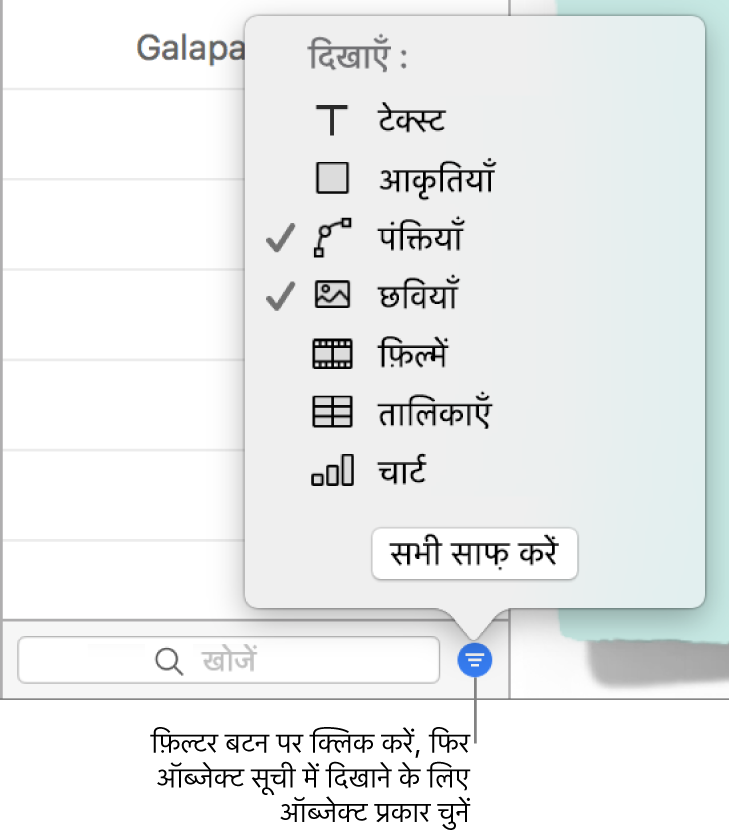
फ़िल्टरिंग बदलें: “फ़िल्टर” बटन पर क्लिक करें और अन्य ऑब्जेक्ट प्रकार चुनें।
ऑब्जेक्ट प्रकार को निकालें: मेनू में से उसे अचयनित करें.
सभी फ़िल्टर निकाले और पूरी ऑब्जेक्ट सूची पर वापस लौटें। "सभी साफ़ करें" बटन पर क्लिक करें।
ऑब्जेक्ट सूची में ऑब्जेक्ट का नाम बदलें
डिफ़ॉल्ट रूप से, ऑब्जेक्ट सूची में टेक्स्ट बॉक्स का नाम उस पहले शब्द से पड़ जाता है, जो उसमें दिया गया होता है तथा अन्य ऑब्जेक्ट जिस रूप में हैं, उस रूप में उन्हें लेबल किया जाता है—आकृति, तालिका, चार्ट आदि। आप किसी ऑब्जेक्ट को आसानी से सूची में पहचानने के लिए उसे नया नाम दे सकते हैं।
ऑब्जेक्ट के नाम पर डबल-क्लिक करें और एक नया नाम टाइप करें।
यदि ऑब्जेक्ट लॉक है, तो पहले उसे अनलॉक करने के लिए ऑब्जेक्ट नाम के आगे स्थित लॉक आइकॉन पर क्लिक करें।
नाम अनुसार ऑब्जेक्ट अनुसार ऑब्जेक्ट सूची फ़िल्टर करें
ऑब्जेक्ट नाम अनुसार ऑब्जेक्ट सूची को फ़िल्टर करने के लिए आप ऑब्जेक्ट सूची के नीचे स्थित खोज फ़ील्ड का उपयोग कर सकते हैं।
वह स्लाइड चुनें जिसे आप ढूँढना चाहते हैं।
ऑब्जेक्ट सूची के सबसे नीचे खोज फ़ील्ड में आंशिक या पूरा नाम टाइप करें।
चयनित स्लाइड पर मेल खाने वाले नाम ऑब्जेक्ट सूची में दिखाई देते हैं
यदि आपको मनचाहा ऑब्जेक्ट दिखाई नहीं देता है, तो हो सकता है कि आपको ऑब्जेक्ट सूची में फ़िल्टरिंग बदलनी पड़े।
ऑब्जेक्ट सूची में थंबनेल का आकार और नाम बदलें।
“Keynote” > “प्राथमिकताएँ” > “सामान्य” चुनें, फिर “ऑब्जेक्ट सूची में छोटे थंबनेल दिखाएँ” के आगे स्थित चेकबॉक्स को चयनित या अचयनित करें।
ऑब्जेक्ट सूची में एक से दूसरे स्थान पर जाने के लिए कीबोर्ड का उपयोग करें
नैविगेशन मोड में प्रवेश करने के लिए ऑब्जेक्ट आइकॉन (ऑब्जेक्ट का नाम नहीं) पर डबल-क्लिक करें।
निम्नलिखित में से कोई भी एक कार्य करें :
ऑब्जेक्ट सूची में ऊपर या नीचे जाएँ : ऊपरी तीर या नीचली तीर कुंजियाँ दबाएँ। ऑब्जेक्ट सूची में आपके ऊपर या नीचे जाने के साथ-साथ उसमें ऑब्जेक्ट चिह्नांकित होते जाते हैं।
ऑब्जेक्ट नाम संपादित करें : किसी ऑब्जेक्ट को चिह्नांकित करें, फिर “वापस जाएँ” दबाएँ।
समूह को विस्तृत या संक्षिप्त करें : समूह को चिह्नांकित करें, फिर दाईं या बाईं ओर की तीर कुंजी दबाएँ।
स्लाइड पर चिह्नांकित ऑब्जेक्ट का चयन करें : टैब दबाएँ।
ऑब्जेक्ट सूची में उस मास्टर स्लाइड लेआउट के प्लेसहोल्डर ऑब्जेक्ट दिखाई देते हैं, जिसका उपयोग आप अपनी स्लाइड के लिए कर रहे हैं, लेकिन अन्य (प्लेसहोल्डर-रहित) मास्टर ऑब्जेक्ट दिखाई नहीं देते। किसी स्लाइड पर आप अभी भी अपने ऑब्जेक्ट को किसी मास्टर ऑब्जेक्ट के सामने या पीछे ले जा सकते हैं—भले ही वह ऑब्जेक्ट सूची में दिखाई न दे—बशर्ते आपने उस मास्टर के लिए “परत बनाने की अनुमति दें” चेकबॉक्स का चयन किया हो। मास्टर ऑब्जेक्ट के साथ काम करने के बारे में जानकारी के लिए Mac पर Keynote में मास्टर स्लाइड जोड़ें और संपादित करें देखें।