
Mac पर Keynote में कार्य दृश्य बदलें
अपनी प्रस्तुति को व्यवस्थित और संपादित करने के लिए आप अपनी स्लाइड को अलग-अलग तरीक़ों से देख सकते हैं।
नेविगेटर दृश्य (डिफ़ॉल्ट दृश्य): बाईं ओर स्थित स्लाइड नेविगेटर में प्रत्येक स्लाइड की थंबनेल इमेज को प्रदर्शित करता है, और दाईं ओर चयनित स्लाइड का पूर्ण दृश्य प्रदर्शित करता है। आप किन्हीं विशिष्ट स्लाइड पर सीधे जाने के लिए स्लाइड़ नेविगेटर में थंबनेल पर टैप कर सकते हैं, या अपने प्रस्तुतिकरण को फिर से संगठित करने के लिए थंबनेल को ड्रैग कर सकते हैं।
केवल स्लाइड दृश्य: थंबनेल नेविगेशन के बिना, केवल स्लाइड प्रदर्शित करता है। यह दृश्य किसी एक स्लाइड के कॉन्टेंट पर ध्यान केंद्रित करने के लिए उपयोगी है।
सरल तालिका : लाइट टेबल के जैसे ही स्लाइड थंबनेल को प्रदर्शित करता है। यह दृश्य आपके प्रस्तुतिकरण को संगठित करने में उपयोगी होता है क्योंकि आप एकाधिक स्लाइड को एक ही बार में देख सकते हैं। आप स्लाइड थंबनेल के क्रम को बदलने के लिए उन्हें ड्रैग कर सकते हैं।
बाह्यरेखा दृश्य : बाईं ओर स्थित साइडबार में प्रत्येक स्लाइड का शीर्षक और बुलेट वाला टेक्स्ट प्रदर्शित करता है, और दाईं ओर चयनित स्लाइड का पूर्ण दृश्य प्रदर्शित करता है। यह दृश्य टेक्स्ट से भरपूर प्रस्तुतीकरणों के प्रवाह को देखने में सर्वाधिक उपयोगी है।
ऑब्जेक्ट सूची : आप ऑब्जेक्ट को उसी क्रम में देख सकते हैं, जिस क्रम में स्लाइड पर उनकी परत बनाई गई है, फिर आप परत का क्रम बदलने, ऑब्जेक्ट को समूहित करने आदि जैसे कार्य कर सकते हैं। ऑब्जेक्ट सूची केवल नेविगेटर दृश्य या केवल स्लाइड दृश्य में उपलब्ध होती है। Mac पर Keynote में ऑब्जेक्ट सूची का उपयोग करके ऑब्जेक्ट को ले जाएँ और संपादित करें देखें।
स्लाइड नेविगेटर में स्लाइड को देखें।
नेविगेटर दृश्य, बाईं ओर स्थित स्लाइड नेविगेटर में प्रत्येक स्लाइड के थंबनेल को प्रदर्शित करता है, और दाईं ओर चयनित कॉन्टेंट का पूर्ण दृश्य प्रदर्शित करता है। यह प्रस्तुतीकरण बनाने का डिफ़ॉल्ट दृश्य है। आप इस दृश्य में स्लाइड़ को जोड़ सकते हैं, पुर्नव्यवस्थित कर सकते हैं, और डिलीट कर सकते हैं।
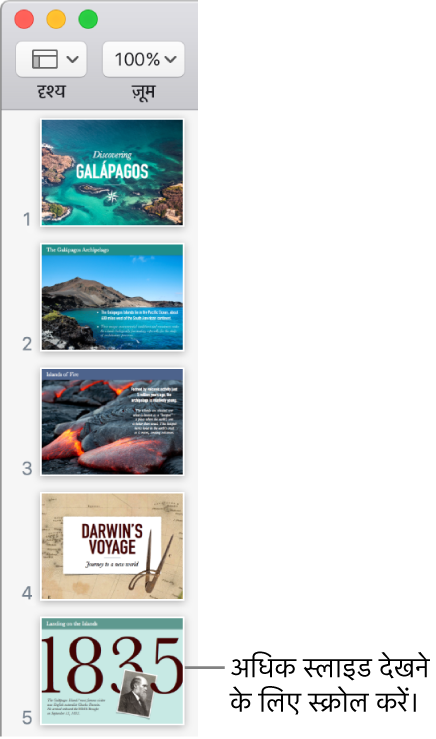
टूलबार में
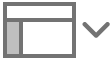 पर क्लिक करें और फिर नेविगेटर चुनें।
पर क्लिक करें और फिर नेविगेटर चुनें।निम्नलिखित में से कोई भी एक कार्य करें :
स्लाइ़डों का चयन करें: थंबनेल पर क्लिक करें। जब किसी थंबनेल का चयन किया जाता है, तो आप दाईं ओर स्लाइड को संपादित कर सकते हैं। एकाधिक स्लाइड का चयन करने के लिए शिफ़्ट क्लिक करें।
स्लाइड फिर से क्रमबद्ध करें : थंबनेल को ऊपर या नीचे ड्रैग करें।
स्लाइड को समूहित करें : एक या उससे अधिक स्लाइड को ऊपर की स्लाइड के सापेक्ष में लाने के लिए दाईं ओर ड्रैग करें।
लाइट तालिका में स्लाइड को देखें।
लाइट टेबल दृश्य थंबनेल को उसी तरह से प्रदर्शित करता है जैसे वे लाइट टेबल में प्रदर्शित होते हैं। यह दृश्य आपके प्रस्तुतिकरण को संगठित करने में उपयोगी होता है क्योंकि आप एकाधिक स्लाइड को एक ही बार में देख सकते हैं।
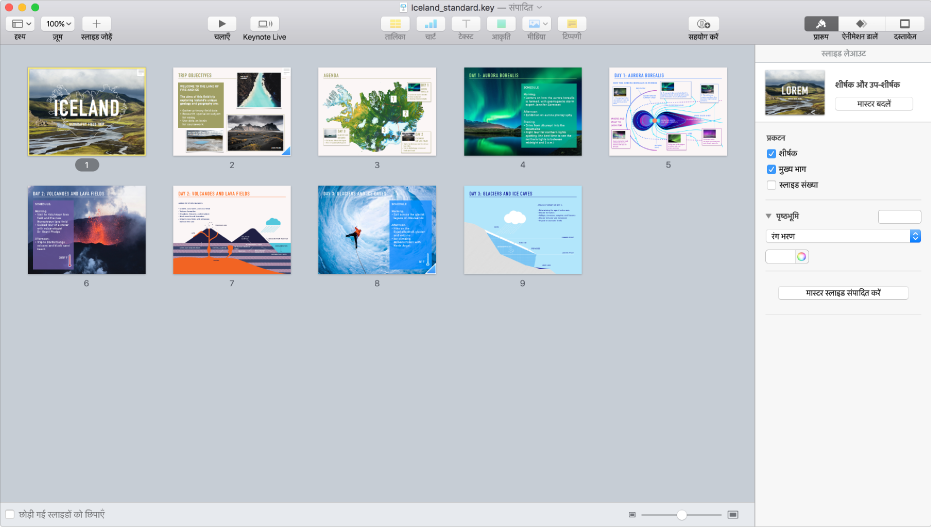
टूलबार में
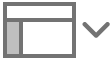 पर क्लिक करें और फिर “लाइट टेबल” चुनें।
पर क्लिक करें और फिर “लाइट टेबल” चुनें।निम्नलिखित में से कोई भी एक कार्य करें :
स्लाइ़डों का चयन करें: थंबनेल पर क्लिक करें। एकाधिक स्लाइड का चयन करने के लिए शिफ़्ट क्लिक करें।
स्लाइड फिर से क्रमबद्ध करें : थंबनेल को नए स्थान पर ड्रैग करें।
स्लाइड को संपादित करें या अपने पिछले दृश्य पर जाएँ: थंबनेल पर डबल क्लिक करें।
थंबनेल के आकार को बदलें : स्लाइडर को विंडो के निचले दाहिने कोने पर ड्रैग करें।
छोड़ी गई स्लाइड दिखाएँ या छिपाएँ: “छोड़ी गई स्लाइड छिपाएँ” चेकबॉक्स का चयन करें या उसका चयन रद्द करें। जब स्किप की गई स्लाइड दिखाई जाती हैं तो उनके थंबनेल धुंधले दिखाई देते हैं।
बाह्यरेखा के रूप में स्लाइड देखें
ब्राह्यरेखा दृश्य बाएँ साइडबार में आपकी स्लाइड के कॉन्टेंट (स्लाइड शीर्षक और बुलेट किया गया टेक्स्ट) की टेक्स्ट ब्राह्यरेखा दिखाता है, साथ ही आपकी स्क्रीन के मध्य में चुनी गई स्लाइड का पूर्ण दृश्य दिखाता है। आप दाईं ओर साइडबार में टेक्स्ट को सीधे जोड़ सकते हैं और संपादित कर सकते हैं, जो कि टेक्स्ट से भरे प्रस्तुतीकरणों को बनाने के लिए उपयोगी होता है।
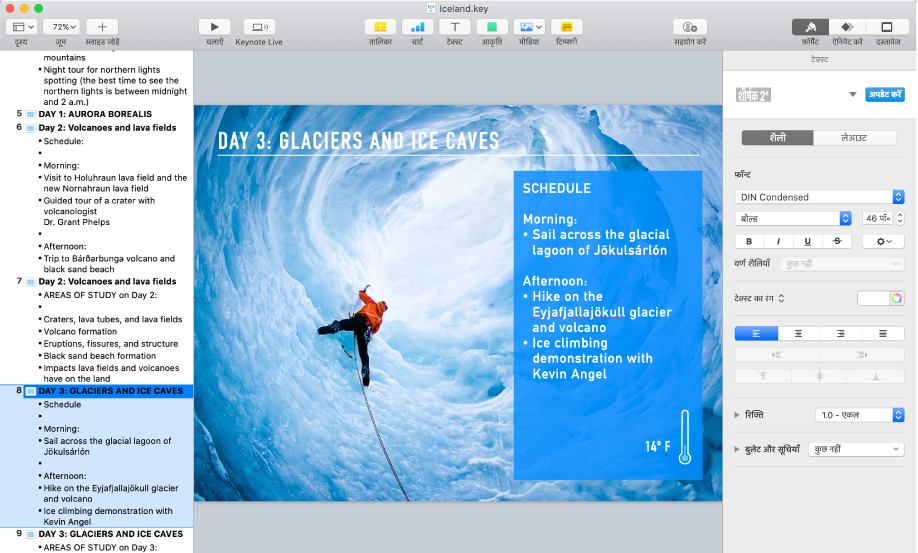
टूलबार में
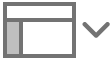 पर क्लिक करें और फिर बाह्यरेखा चुनें।
पर क्लिक करें और फिर बाह्यरेखा चुनें।ब्राह्यरेखा में निम्न में से कुछ करें:
स्लाइड में शीर्षक जोड़ें: स्लाइड आइकॉन और प्रकार के आगे क्लिक करें।
स्लाइड में टेक्स्ट जोड़ें: स्लाइड में शीर्षक जोड़ें, "रिटर्न" दबाएँ, टैब दबाएँ, फिर टाइप करें।
टेक्स्ट संपादित करें: टेक्स्ट चुनें और उसे बदलने के लिए टाइप करें।
टेक्स्ट या स्लाइड फिर से क्रमित करें : प्रस्तुति में बुलेट को उस जगह ऊपर या नीचे (स्वयं बुलेट को टेक्स्ट को नहीं) ड्रैग करें जहाँ आप इसे रखना चाहते हैं। बुलेट का इंडेंटेशन बदलने के लिए दाएँ या बाएँ ड्रैग करें। प्रस्तुति में स्लाइड आइकॉन का क्रम बदलने के लिए इसे ऊपर या नीचे ड्रैग करें।
आप बाह्यरेखा दृश्य में दिखाए गए टेक्स्ट का आकार बदल सकते हैं। Keynote > “प्राथमिकताएँ” (अपनी स्क्रीन के शीर्ष पर स्थित Keynote मेनू से) चुनें, फिर “प्राथमिकताएँ” विंडो के शीर्ष पर स्थित “सामान्य” पर क्लिक करें। “बाह्यरेखा दृश्य फ़ॉन्ट” पॉपअप मेनू पर क्लिक करें और फ़ॉन्ट का आकार चुनें।
बाह्यरेखा प्रिंट करने के लिए (अपनी स्क्रीन के शीर्ष पर स्थित “प्रिंट करें” मेनू से) “फ़ाइल” > “प्रिंट करें” चुनें। “प्रिंट करें” डायलॉग में “बाह्यरेखा” चुनें।