
Mac पर Keynote में ऑब्जेक्ट शैलियों का उपयोग करें
ऑब्जेक्ट का स्वरूप बदलने का त्वरित तरीक़ा है उस पर ऑब्जेक्ट शैली लागू करें। प्रत्येक थीम में ऑब्जेक्ट शैलियाँ—यानी रंगों, बॉर्डर और शैडो जैसी एट्रिब्यूट का समूह—शामिल होता है, जिन्हें थीम के साथ अच्छा दिखने के लिए डिज़ाइन किया जाता है।
आप ऑब्जेक्ट का स्वरूप कस्टमाइज़ करके—यानी स्वयं का रंग, बॉर्डर, भरण आदि लागू करके—फिर उस स्वरूप को अन्य ऑब्जेक्ट पर लागू की जा सकने वाली एक नई शैली के रूप में सहेजकर अपनी खुद की ऑब्जेक्ट शैली बना सकते हैं।
टेबल के साथ ऑब्जेक्ट शैलियाँ इस्तेमाल करने के लिए Mac पर Keynote में टेबल शैलियों का उपयोग करें देखें। चार्ट के साथ ऑब्जेक्ट शैलियाँ इस्तेमाल करने के लिए Mac पर Keynote में चार्ट शैलियों का उपयोग करें देखें।
ऑब्जेक्ट में शैली लागू करें
इमेज, आकृति, टेक्स्ट बॉक्स, रेखा, तीर या वीडियो चुनने के लिए उस पर क्लिक करें।
नुस्ख़ा : समय बचाने के लिए आप एकाधिक ऑब्जेक्ट का चयन कर सकते हैं और एक साथ उन सभी पर समान शैली पर लागू कर सकते हैं।
फ़ॉर्मैट
 साइडबार में “शैली” टैब पर क्लिक करें।
साइडबार में “शैली” टैब पर क्लिक करें।साइडबार के शीर्ष पर स्थित “शैली” पर क्लिक करें (अधिक शैलियाँ देखने के लिए बाएँ या दाएँ तीर पर क्लिक करें)।
यदि ऑब्जेक्ट में टेक्स्ट शामिल है, लेकिन आप उसमें सिर्फ आकृति शैली (उदाहरण के लिए, रंग और बॉर्डर) लागू करना चाहते हैं तो शैली थंबनेल पर कंट्रोल दबाकर क्लिक करें फिर “केवल आकृति शैली लागू करें” चुनें।
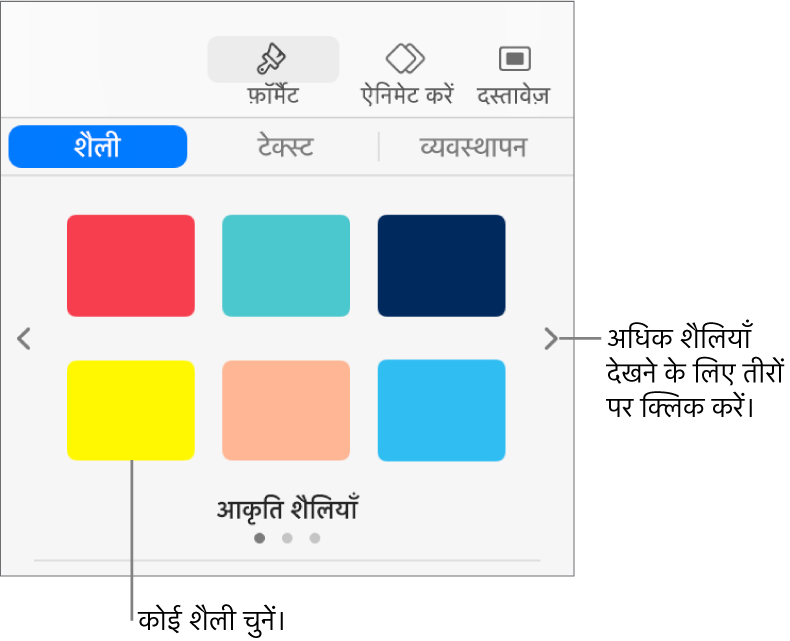
यदि आप अपने परिवर्तनों को नई ऑब्जेक्ट शैली के रूप में सहेजना चाहते हैं तो अगले कार्य “नई ऑब्जेक्ट शैली बनाएँ” में दिए गए चरणों का अनुसरण करें।
नई ऑब्जेक्ट शैली बनाएँ
नोट : अन्य के साथ शेयर किए गए प्रस्तुतीकरण में आप ऑब्जेक्ट शैली नहीं बना सकते हैं।
नई शैली के रूप में वांछित परिवर्तन सहेजने के लिए छवि, आकृति, टेक्स्ट बॉक्स, रेखा, तीर या वीडियो चुनें पर क्लिक करके करें।
फ़ॉर्मैट
 साइडबार में “शैली” टैब पर क्लिक करें।
साइडबार में “शैली” टैब पर क्लिक करें।शैलियों के अंतिम समूह पर जाने के लिए शैली थंबनेल के दाईं ओर के तीर पर क्लिक करें।
अपनी शैली जोड़ने के लिए
 पर क्लिक करें।
पर क्लिक करें।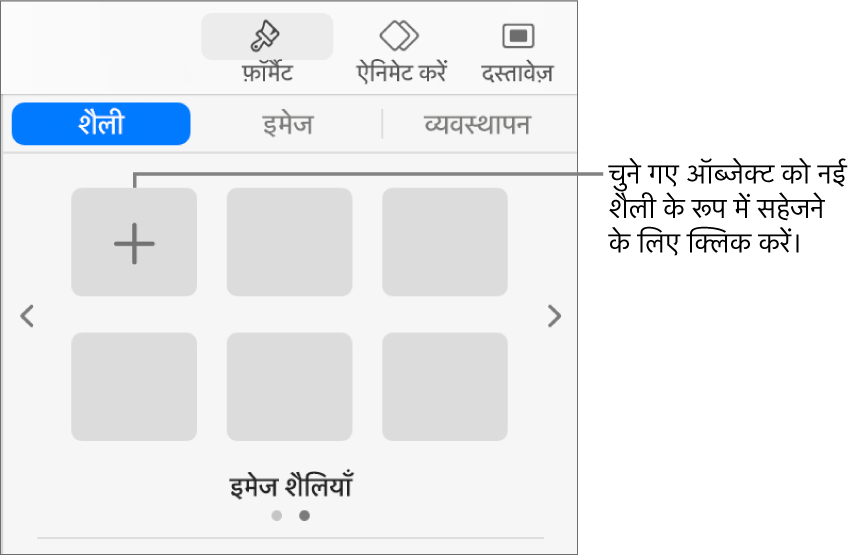
अंतिम थंबनेल के रूप में शैली दिखाई देती है, लेकिन आप उसे किसी दूसरे स्थान पर ड्रैग कर सकते हैं।
ऑब्जेक्ट शैलियाँ व्यवस्थित करें या डिलीट करें
आप साइडबार के शीर्ष पर ऑब्जेक्ट शैलियों को पुर्नव्यवस्थित कर सकते हैं और आपको जो शैलियाँ नहीं चाहिए, उन्हें डिलीट कर सकते हैं।
शैली ट्रांसफ़र करें : मूव करने के लिए वांछित शैली के फ़्लैश होने तक उस पर क्लिक और होल्ड करें, फिर उसे नए स्थान पर ड्रैग करें। उसे शैलियों के दूसरे समूह में मूव करने के लिए अगले समूह पर मूव करने के लिए उसे नैविगेशन तीर पर ड्रैग करें, फिर उसे वांछित जगह पर ड्रैग करें।
शैली डिलीट करें : कंट्रोल दबाकर शैली पर क्लिक करें, फिर “शैली डिलीट करें” चुनें।
नोट : अन्य के साथ शेयर किए गए प्रस्तुतीकरण में आप ऑब्जेक्ट मूव कर नहीं सकते या उसे डिलीट नहीं कर सकते हैं।
ऑब्जेक्ट शैलियाँ पुनर्निधारित करें
आप उन सभी ऑब्जेक्ट की बनावट को तुरंत बदल सकते हैं जिसमें समान शैली लागू की गई है।
जिन ऑब्जेक्ट की आप शैली संशोधित करना चाहते हैं, उनमें से किसी एक को क्लिक करके उसे चुनें, फिर अपने बदलाव करें।
आपने अभी-अभी जो ऑब्जेक्ट संसोधित किया है, उसे चुनें (यदि वह अब चयनित नहीं है), फिर “फ़ॉर्मैट करें”
 साइडबार में “शैली” टैब पर क्लिक करें।
साइडबार में “शैली” टैब पर क्लिक करें।शैली पर कंट्रोल दबाकर क्लिक करें, फिर “चयन से पुनर्निधारित शैली” चुनें।
विकल्प चुनें, फिर “ठीक” पर क्लिक करें।