Mac के लिए Keynote यूज़र गाइड
- आपका स्वागत है
-
- Keynote का परिचय
- इमेज, चार्ट और अन्य ऑब्जेक्ट का परिचय
- अपना पहला प्रस्तुतीकरण बनाएँ
- अपने प्रस्तुतीकरण में नैविगेट करने का तरीक़ा चुनें
- प्रस्तुति खोलें या बंद करें
- प्रस्तुतीकरण सहेजें और उसे नाम दें
- प्रस्तुति ढूँढें
- प्रस्तुति प्रिंट करें
- Keynote के लिए Touch Bar
- VoiceOver का उपयोग करके प्रस्तुतीकरण बनाएँ
-
- ऑब्जेक्ट की पारदर्शिता बदलें
- ऑब्जेक्ट को रंग या इमेज से भरें।
- ऑब्जेक्ट में बॉर्डर जोड़ें
- कैप्शन या शीर्षक जोड़ें
- प्रतिबिंब या छाया जोड़ें
- ऑब्जेक्ट शैलियों का उपयोग करें
- ऑब्जेक्ट का आकार बदलें, घुमाएँ या फ़्लिप करें
- ऑब्जेक्ट सूची का उपयोग करके ऑब्जेक्ट को मूव करें और संपादित करें
- अपने प्रस्तुतीकरण को इंटरएक्टिव बनाने के लिए लिंक किए गए ऑब्जेक्ट जोड़ें
-
- प्रस्तुतीकरण भेजें
- सहयोग का परिचय
- अन्य लोगों को सहयोग के लिए आमंत्रित करें
- शेयर किए गए प्रस्तुतीकरण पर सहयोग करें
- शेयर किए गए प्रस्तुतीकरण में नवीनतम ऐक्टिविटी देखें
- शेयर किए गए प्रस्तुतीकरण की सेटिंग्ज़ बदलें
- प्रस्तुतीकरण की शेयरिंग रोकें
- शेयर्ड फ़ोल्डर और सहयोग
- सहयोग करने के लिए Box का उपयोग करें
- ऐनिमेटेड GIF बनाएँ
- किसी ब्लॉग में अपना प्रस्तुतीकरण को पोस्ट करें
-
- Keynote के साथ iCloud Drive का उपयोग करें
- PowerPoint या किसी दूसरे फ़ाइल प्रारूप में निर्यात करें
- प्रस्तुतीकरण फ़ाइल आकार घटाएँ
- बड़े प्रस्तुतीकरण को पैकेज फ़ाइल के रूप में सहेजें
- प्रस्तुतीकरण का कोई पूर्व संस्करण पुनर्स्थापित करें
- प्रस्तुतीकरण को एक स्थान से दूसरे स्थान पर मूव करें
- प्रस्तुतीकरण डिलीट करें
- प्रस्तुतीकरण को पासवर्ड से संरक्षित करें
- प्रस्तुतीकरण को लॉक करें
- कस्टम थीम बनाएँ और प्रबंधित करें
- कॉपीराइट

Mac पर Keynote के लिए Touch Bar
यदि आपके Mac में Touch Bar है, तो आप जाने-पहचाने जेस्चर—जैसे टैप, स्वाइप और स्लाइड—का उपयोग सीधे Touch Bar पर करके Keynote में प्रस्तुति संपादित और नियंत्रित कर सकते हैं। Touch Bar के नियंत्रण आपकी प्रस्तुति में चयनित सामग्री के आधार पर बदल जाते हैं।
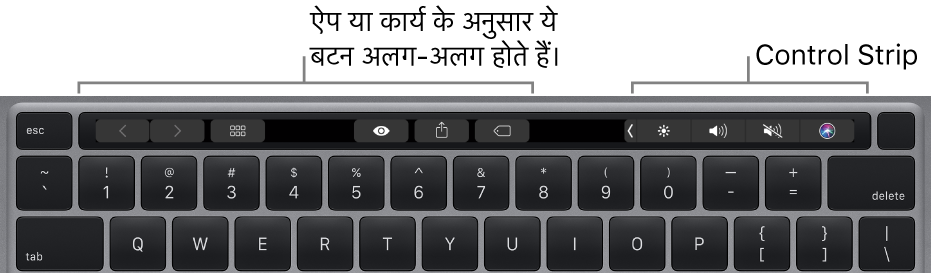
उदाहरण के लिए, जब आप प्रस्तुति चलाते हैं, तो Touch Bar अन्य निंयत्रणों के साथ आपके सभी स्लाइड दिखाता है। यदि आप अलग डिस्प्ले पर प्रस्तुत कर रहे हैं, तो प्रस्तुति दिखाने वाले डिस्प्ले पर स्विच करने के लिए ![]() पर टैप करें।
पर टैप करें।

यदि आप स्लाइड नैविगेटर में काम कर रहे हैं, तो Touch Bar रीऑर्डर करने, स्किप करने और स्लाइड समूहीकृत करने के नियंत्रण दिखाता है।
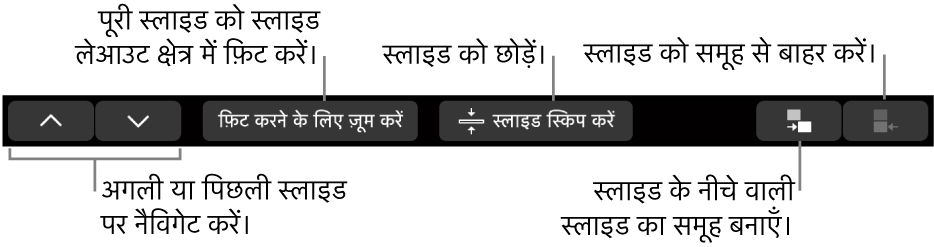
यदि आकृति चयनित है, तो Touch Bar आकृति के स्ट्रोक (आउटलाइन), रंग भरण, अपारदर्शिता आदि को बदलने के नियंत्रण दिखाता है।
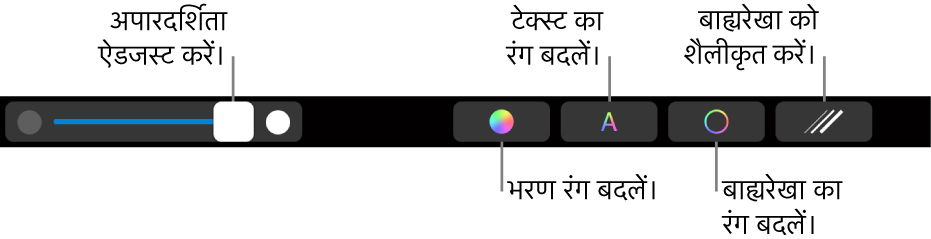
Keynote के लिए नियंत्रण दिखाएँ
यदि आपको Keynote में टेक्स्ट संपादित करने और अन्य कार्य कार्यान्वित करने के लिए कंट्रोल दिखाई नहीं देते हैं, तो उन्हें सिस्टम सेटिंग्ज़ (या सिस्टम प्राथमिकता) में चालू करें।
निम्नलिखित में से कोई भी एक कार्य करें :
macOS Ventura 13 या बाद का संस्करण : Apple मेनू
 > सिस्टम सेटिंग्ज़ चुनें, फिर साइडबार में कीबोर्ड पर क्लिक करें। (हो सकता है आपको नीचे स्क्रोल करना पड़े।) Touch Bar सेटिंग्ज़ बटन पर क्लिक करें।
> सिस्टम सेटिंग्ज़ चुनें, फिर साइडबार में कीबोर्ड पर क्लिक करें। (हो सकता है आपको नीचे स्क्रोल करना पड़े।) Touch Bar सेटिंग्ज़ बटन पर क्लिक करें।macOS 12 या पहले का संस्करण : Apple मेनू
 > सिस्टम प्राथमिकता चुनें, कीबोर्ड पर क्लिक करें, फिर कीबोर्ड बटन पर क्लिक करें।
> सिस्टम प्राथमिकता चुनें, कीबोर्ड पर क्लिक करें, फिर कीबोर्ड बटन पर क्लिक करें।
“Touch Bar दिखाना” के बग़ल में स्थित पॉप-अप मेनू पर क्लिक करें, फिर App कंट्रोल चुनें।
आप macOS यूज़र गाइड में Touch Bar का इस्तेमाल कैसे करें के बारे में अधिक जानकारी देख सकते हैं।