
Mac पर Keynote प्रस्तुतीकरण चलाएँ
अपने Mac पर Keynote प्रस्तुतीकरण चलाने के दो तरीक़े हैं :
पूर्ण स्क्रीन में प्रस्तुत करें : जब प्रस्तुतकर्ता डिस्प्ले आपके नोट्स और नियंत्रणों के साथ छिपा होता है, तब आपके प्राथमिक डिस्प्ले पर वर्तमान स्लाइड दिखाता है। यदि आपके पास अपने Mac से कनेक्ट किया हुआ अलग डिस्प्ले है, तो प्रस्तुतकर्ता डिस्प्ले आपके Mac पर दिखाई देता है; जबकि स्लाइडशो दूसरे डिस्प्ले पर चलता है। जब आप व्यक्तिगत रूप से स्लाइडशो प्रस्तुत कर रहे हैं और आपके पास एक अलग डिस्प्ले या प्रोजेक्ट होता है, तब यह उपयोगी होता है।
विंडो में प्रस्तुत करें : यह एक विंडो में स्लाइडशो और दूसरी विंडो में प्रस्तुतकर्ता डिस्प्ले प्रदर्शित करता है। यह तब उपयोगी होता है जब आपके पास दूसरा डिस्प्ले या प्रोजेक्टर नहीं होता है और आपको प्रस्तुतीकरण में बाधा डाले बिना अपने प्रस्तुतकर्ता नोट्स, डेस्कटॉप या अन्य ऐप्स को ऐक्सेस करने की आवश्यकता होती है।
पूर्ण स्क्रीन में प्रस्तुत करें
“चलाएँ” > “फ़ुल स्क्रीन में” (अपनी स्क्रीन के शीर्ष पर स्थित “चलाएँ” मेनू से) चुनें।
स्लाइड नैविगेटर में उस स्लाइड को क्लिक करके चुनें जिससे आप शुरू करना चाहते हैं।
टूलबार में
 पर क्लिक करें।
पर क्लिक करें।आपके द्वारा चुनी गई स्लाइड को पूर्ण स्क्रीन में प्रदर्शित करके प्रस्तुतीकरण शुरू होता है।
प्रस्तुति द्वारा आगे बढ़ने के लिए निम्नलिखित में से कोई एक कार्य करें :
अगली स्लाइड या बिल्ड पर जाएँ : दाईं तीर की दबाएँ।
एक स्लाइड पीछे जाएँ या स्लाइड पर बिल्ड रीसेट करें : बाईं तीर की दबाएँ।
अलग स्लाइड पर जाएँ : स्लाइड नैविगेटर दिखाने के लिए कोई भी संख्या की दबाएँ, शीर्ष पर स्थित टेक्स्ट फ़ील्ड में स्लाइड संख्या दर्ज करें, फिर “वापस जाएँ” दबाएँ।
स्लाइड नैविगेटर, कीबोर्ड शॉर्टकट, लाइव वीडियो सोर्स या बहु-प्रस्तुतकर्ता स्लाइडशो नियंत्रणों को दिखाने के लिए विकल्पों के साथ स्लाइड शो नियंत्रण को दिखाने हेतु पॉइंटर को अपनी स्क्रीन के सबसे निचले हिस्से पर मूव करें।
नोट : नियंत्रणों को हमेशा छिपाने के लिए (उदाहरण के लिए, जब आप नहीं चाहते हैं कि आपके दर्शक प्रस्तुतीकरण के दौरान स्लाइडशो नियंत्रण देखें), Keynote > सेटिंग्ज़ पर क्लिक करें, विंडो के शीर्ष पर स्लाइडशो पर क्लिक करें, फिर पॉइंटर स्क्रीन पर सबसे नीचे होने पर स्लाइडशो नियंत्रण दिखाएँ” को बंद करें।
प्रस्तुतीकरण को चलाना रोकने के लिए, Esc दबाएँ।
नुस्ख़ा : आप जिन कीबोर्ड शॉर्टकट का उपयोग कर सकते हैं, उन सभी को देखने के लिए अपने कीबोर्ड पर प्रश्न चिह्न (?) दबाएँ। ओवरले को बंद करने के लिए, प्रश्न चिह्न (?) दोबारा दबाएँ।
डिफ़ॉल्ट रूप से, जब आप स्लाइडशो को फ़ुल स्क्रीन में चलाते हैं, तो पॉइंटर केवल उन स्लाइड पर दिखाई देता है जिन पर लिंक, फ़िल्म या लाइव वीडियो है। पॉइंटर को हर बार मूव करने पर उसे दृश्यमान बनाने के लिए Keynote > सेटिंग्ज़ पर क्लिक करें, स्लाइडशो पर क्लिक करें, फिर “माउस या ट्रैकपैड का उपयोग करते समय पॉइंटर दिखाएँ” को चालू करें।
विंडो में प्रस्तुत करें
जब आप विंडो में प्रस्तुतीकरण चलाते हैं, तो स्लाइडशो और प्रस्तुतकर्ता डिस्प्ले आपकी स्क्रीन पर दो विंडो में दिखाई देते हैं। यदि आप वीडियोकॉन्फ़्रेंसिंग ऐप की मदद से अप्रत्यक्ष रूप से प्रस्तुत कर रहे हैं, तो आप स्लाइडशो विंडो को शेयर कर सकते हैं ताकि मीटिंग में अन्य सहभागी उसे देख सकें। आप प्रस्तुतकर्ता डिस्प्ले विंडो में अपने नोट्स को संपादित कर सकते हैं और प्रस्तुतीकरण को नैविगेट भी कर सकते हैं।
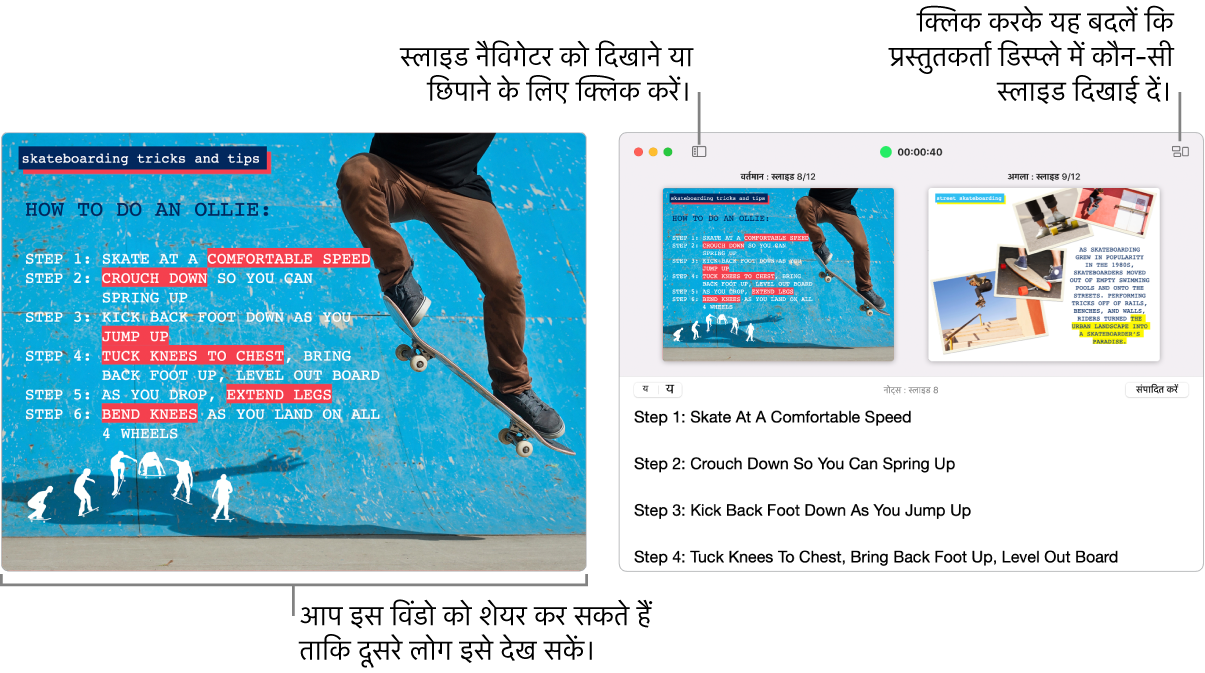
स्लाइड नैविगेटर में उस स्लाइड को क्लिक करके चुनें जिससे आप शुरू करना चाहते हैं।
“चलाएँ” > विंडो में (अपनी स्क्रीन के शीर्ष पर स्थित “चलाएँ” मेनू से) चुनें।
टूलबार में
 पर क्लिक करें। प्रस्तुतीकरण शुरू होता है जिसके एक विंडो में वर्तमान स्लाइड दिखाई जाती है और दूसरी विंडो में प्रस्तुतकर्ता डिस्प्ले होता है।
पर क्लिक करें। प्रस्तुतीकरण शुरू होता है जिसके एक विंडो में वर्तमान स्लाइड दिखाई जाती है और दूसरी विंडो में प्रस्तुतकर्ता डिस्प्ले होता है।नोट : यदि आपको प्रस्तुतकर्ता डिस्प्ले दिखाई नहीं देता है, तो पॉइंटर को स्लाइडशो विंडो के ऊपरी हिस्से पर मूव करें और
 पर क्लिक करें या “चलाएँ” > “विंडो में प्रस्तुतकर्ता डिस्प्ले दिखाएँ” चुनें।
पर क्लिक करें या “चलाएँ” > “विंडो में प्रस्तुतकर्ता डिस्प्ले दिखाएँ” चुनें।प्रस्तुति द्वारा आगे बढ़ने के लिए निम्नलिखित में से कोई एक कार्य करें :
अगली स्लाइड या बिल्ड पर जाएँ : दाईं तीर की दबाएँ।
एक स्लाइड पीछे जाएँ या स्लाइड पर बिल्ड रीसेट करें : बाईं तीर की दबाएँ।
अलग स्लाइड पर जाएँ :
 पर क्लिक करें, फिर स्लाइड नैविगेटर में स्लाइड के थंबनेल पर क्लिक करें। स्लाइड नैविगेटर दिखाने के लिए आप कोई संख्या की भी दबा सकते हैं, शीर्ष पर स्थित टेक्स्ट फ़ील्ड में स्लाइड संख्या दर्ज करें, फिर “वापस जाएँ” दबाएँ।
पर क्लिक करें, फिर स्लाइड नैविगेटर में स्लाइड के थंबनेल पर क्लिक करें। स्लाइड नैविगेटर दिखाने के लिए आप कोई संख्या की भी दबा सकते हैं, शीर्ष पर स्थित टेक्स्ट फ़ील्ड में स्लाइड संख्या दर्ज करें, फिर “वापस जाएँ” दबाएँ।
प्रस्तुत करने के साथ-साथ आप निम्नलिखित में से कोई भी एक कार्य कर सकते हैं :
प्रस्तुतकर्ता नोट्स में टेक्स्ट का आकार बदलें : फ़ॉन्ट को छोटा या बड़ा करने के लिए पॉइंटर को नोट्स विंडो पर मूव करें, फिर शीर्ष-बाएँ कोने में स्थित फ़ॉन्ट बटन पर क्लिक करें।
यह बदलें कि प्रीव्यू में कौन-सी स्लाइड दिखाई दें :
 पर क्लिक करें, फिर आइटम को दिखाने या छिपाने के लिए उसके आगे स्थित चेकबॉक्स चुनें या उसका चयन हटाएँ।
पर क्लिक करें, फिर आइटम को दिखाने या छिपाने के लिए उसके आगे स्थित चेकबॉक्स चुनें या उसका चयन हटाएँ।प्रस्तुतकर्ता डिस्प्ले को बंद करें : शीर्ष-बाएँ कोने पर स्थित लाल रंग के “बंद करें” बटन पर क्लिक करें या “चलाएँ” > “विंडो में प्रस्तुतकर्ता डिस्प्ले छिपाएँ” चुनें।
वर्तमान स्लाइड विंडो में टूलबार को सामने लाएँ : पॉइंटर को विंडो के शीर्ष पर मूव करें, फिर स्लाइड नैविगेटर, कीबोर्ड शॉर्टकट, लाइव वीडियो सोर्स या बहु-प्रस्तुतकर्ता स्लाइडशो नियंत्रणों को दिखाने के लिए बटन पर क्लिक करें।
प्रस्तुतीकरण को चलाना रोकने के लिए, Esc दबाएँ।
नुस्ख़ा : आप जिन कीबोर्ड शॉर्टकट का उपयोग कर सकते हैं, उन सभी को देखने के लिए अपने कीबोर्ड पर प्रश्न चिह्न (?) दबाएँ। ओवरले को बंद करने के लिए, प्रश्न चिह्न (?) दोबारा दबाएँ।
प्रस्तुतकर्ता नोट्स का स्क्रीनशॉट लेने के लिए या वीडियोकॉन्फ़्रेंसिंग ऐप की मदद से उन्हें अपने दर्शकों को दिखाना चाहते हैं, तो Keynote > सेटिंग्ज़ चुनें, सेटिंग्ज़ विंडो के शीर्ष पर स्थित स्लाइडशो पर क्लिक करें, फिर “अन्य ऐप्लिकेशन में प्रस्तुतकर्ता डिस्प्ले दिखाएँ” के आगे स्थित चेकबॉक्स चुनें। प्रस्तुतीकरण चलाएँ, फिर विंडो का स्क्रीनशॉट लें या अपने वीडियो कॉन्फ़्रेंस ऐप की मदद से उसे शेयर करें।
उपस्थित होने पर Touch Bar उपयोग करें
यदि आपके Mac में Touch Bar है, तो आपकी स्लाइड के थंबनेल Touch Bar में आपके दिखाए गए तरीके से और साथ ही Keynote की अन्य फ़ीचर तेज़ी से हासिल करने के लिए बटन भी प्रदर्शित होते हैं। आप अपनी प्रस्तुति देखने और नियंत्रित करने के लिए थंबनेल और बटन का उपयोग कर सकते हैं।

स्लाइड में स्क्रोल करें : थंबनेल को स्वाइप करें। आप दर्शक को क्या दिखता है, यह बदले बगैर स्लाइड में स्क्रोल कर सकते हैं।
अगली स्लाइड पर जाएँ : तीर की दबाएँ। यदि आप आगे की ओर स्क्रोल करते हैं, तो थंबनेल उस स्लाइड में वापिस स्क्रोल होता है जिसपर आप आगे बढ़े हैं।
घड़ी और टाइमर के बीच स्विच करें : यदि आप अपने Mac पर प्रस्तुत कर रहे हैं, तो “घड़ी” या “टाइमर” पर टैप करें।
प्रस्तुतीकरण दिखाने वाले डिस्प्ले पर स्विच करें : यदि आप अलग डिस्प्ले पर प्रस्तुत कर रहे हैं, तो
 पर टैप करें।
पर टैप करें।प्रस्तुत करने के लिए आपके द्वारा उपयोग किेए जा सकने वाले कीबोर्ड शॉर्टकट देखें: प्रश्न चिह्न (?) पर टैप करें।
प्रस्तुतीकरण खोलने के लिए पासवर्ड आवश्यक है
आप प्रस्तुतीकरण को बंद करने या उससे बाहर निकलने के लिए पासवर्ड सक्षम कर सकते हैं। यह पासवर्ड आवश्यकता उपयोगी होती है, उदाहरण के लिए, जब किओस्क में ऑटोमैटिकली चलनेके लिए प्रस्तुतीकरण को सेट किया जाता है।
प्रस्तुतीकरण खुला होने पर (अपनी स्क्रीन के शीर्ष पर स्थित Keynote मेनू से) Keynote > सेटिंग्ज़ चुनें।
सेटिंग्ज़ विंडो के शीर्ष पर स्लाइडशो पर क्लिक करें, फिर “स्लाइडशो से बाहर आने के लिए पासवर्ड आवश्यक है” चेकबॉक्स चुनें।
पासवर्ड टाइप करें और फिर “पासवर्ड सेट करें” पर क्लिक करें।
पासवर्ड को हटाने के लिए Keynote > सेटिंग्ज़ चुनें, फिर “स्लाइडशो से बाहर आने के लिए पासवर्ड आवश्यक है” चेकबॉक्स का चयन हटाएँ।
यह पासवर्ड केवल उस Mac पर चलने वाले स्लाइडशो पर लागू होता है जिसमें आपने पासवर्ड सेट किया है।