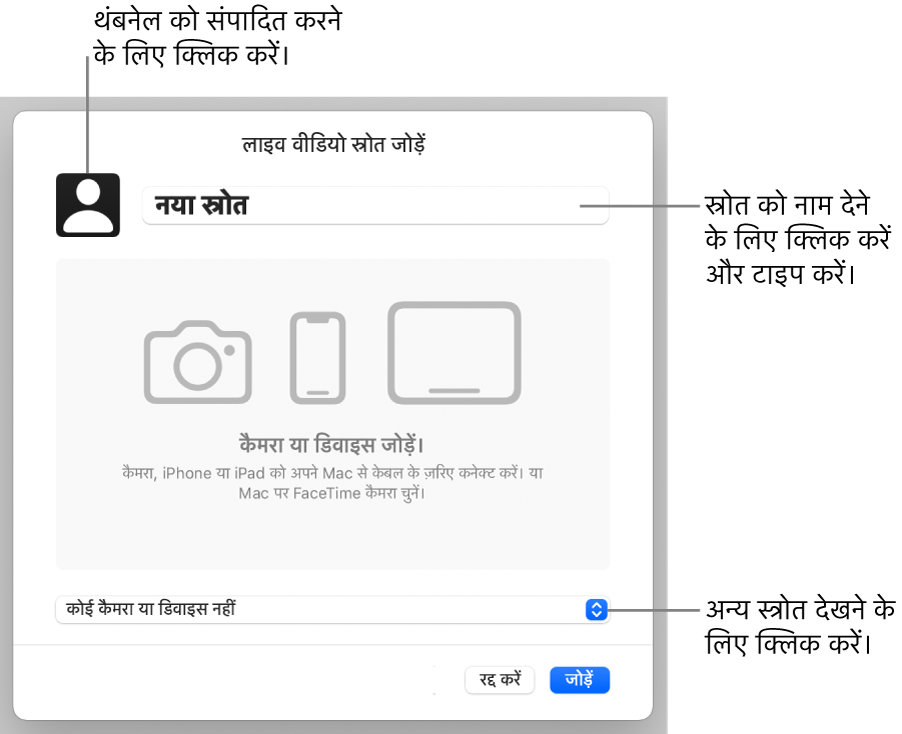Keynote

Mac पर Keynote में लाइव वीडियो जोड़ें
आप अपने Mac के आंतरिक कैमरे से लाइव वीडियो को स्लाइड पर जोड़ सकते हैं। आप iPad, iPhone या अन्य बाहरी कैमरे का उपयोग लाइव वीडियो स्रोत को रूप में भी कर सकते हैं। प्रस्तुतीकरण के दौरान लाइव वीडियो केवल तभी चलता है जब वह स्लाइड दिखाई देती है जिस पर वह लाइव वीडियो मौजूद है। आप लाइव वीडियो स्रोत को किसी भी समय चालू और बंद कर सकते हैं।
महत्वपूर्ण : लाइव वीडियो रिकॉर्ड करने के लिए बाहरी कैमरे या डिवाइस केबल की मदद से आपके Mac से कनेक्टेड होने चाहिए। बहु-प्रस्तुतकर्ता स्लाइड शो के दौरान, केवल होस्ट के कंप्यूटर से कनेक्टेड कैमरों या डिवाइस का उपयोग लाइव वीडियो स्रोतों के रूप में किया जा सकता है। बहु-प्रस्तुतकर्ता स्लाइडशो के बारे में अधिक जानने के लिए एकाधिक प्रस्तुतकर्ताओं के साथ स्लाइडशो चलाएँ देखें।