
Mac पर Keynote में वर्तनी की जाँच करें
टाइप करने के दौरान आप वर्तनी जाँच के लिए Keynote को सेट कर सकते हैं और गलतियों को स्वतः सुधार सकते हैं। आप व्याकरण की जाँच करने तथा शब्दकोश में शब्दों को जोड़ने के लिए भी Keynote को सेट कर सकते हैं, ताकि उन्हें गलत वर्तनी के रूप में चिह्नित न किया जाए।
यदि आप किसी दूसरी भाषा में वर्तनी की जाँच करना चाहते हैं, तो पहले शब्दकोष की भाषा बदलें।
निम्नलिखित में से कोई भी एक कार्य करें :
पहला ग़लत वर्तनी वाला शब्द दिखाने के लिए कीबोर्ड पर कमांड-अर्द्धविराम (;) दबाएँ। अगली ग़लत वर्तनी देखने के लिए उसे फिर दबाएँ, और आगे भी ऐसा ही करें।
“संपादित करें” > वर्तनी और व्याकरण > “वर्तनी के साथ व्याकरण जाँचें” (चेकमार्क से पता चलता है कि यह चालू है) चुनें, फिर “अभी दस्तावेज़ जाँचें” चुनें> पहला वर्तनी एरर चिह्नांकित किया गया है और व्याकरण एरर हरे रंग से रेखांकित किए गए हैं।
किसी शब्द के लिए सुझाई गई वर्तनी या व्याकरण सुधार देखने हेतु उस पर कंट्रोल दबाकर क्लिक करें, फिर सुधार पर क्लिक करें जो आप उपयोग करना चाहते हैं।
वर्तनी नज़रअंदाज़ करने के लिए शब्द पर कंट्रोल-क्लिक करें, फिर वर्तनी नज़रअंदाज़ करें चुनें।
यदि कोई शब्द प्रस्तुतीकरण में फिर से आता है (और अन्य प्रस्तुतीकरणों में यह चिह्नांकित किया जाता है), तो इसका अर्थ है कि वह शब्द नज़रअंदाज़ किया गया है। यदि आप बाद में नज़रअंदाज़ किए गए शब्दों की सूची से इसे हटाना चाहते हैं, तो Keynote > प्राथमिकताएँ > ऑटो-करेक्शन चुनें (अपनी स्क्रीन के शीर्ष पर स्थित Keynote मेनू से), फिर नज़रअंदाज़ किए गए शब्द बटन पर टैप करें और वह शब्द हटाएँ।
अगला एरर देखाने के लिए फिर से कमांड-अर्द्धविराम दबाएँ।
जब आपकी वर्तनी स्वतः जाँची गई होती है, तो गलत वर्तनी वाले शब्द लाल रंग से रेखांकित हो जाते हैं और सुझाए गए सुधार शब्द के नीचे नीले रंग में दिखाये जाते हैं। यदि आपको स्वतः सुधार सुझाव दिखाई नहीं देते हैं, तो यह सुनिश्चित करें कि “स्वतः सुधार” चालू है।
(आपकी स्क्रीन के शीर्ष पर स्थित Keynote मेनू से) Keynote > “प्राथमिकताएँ” चुनें।
प्राथमिकताएँ विंडो के ऊपर स्थित “स्वत-सुधार” पर क्लिक करें, फिर “वर्तनी स्वतः सुधारें” को चयनित या अचयनित करें।
"स्वतः सुधार" चालू होने के साथ, निम्नलिखित में से कोई कार्य करें:
सुझावों को स्वीकार करें। यदि सिर्फ एक ही सुझाया गया सुधार है, तो शब्द को टाइप करते रहें ताकि यह सुझाव में बदल जाए। यदि दो या अधिक सुझाव नज़र आते हैं, तो एक चुनें।
सुझावों को नज़रअंदाज़ करें : Esc (ऐस्केप की) दबाएँ, फिर टाइपिंग जारी रखें।
स्वतः सुधारों को पूर्ववत करें : स्वतः ही सुधारा गया शब्द नीले रंग से संक्षेप में रेखांकित होता है। अपनी मूल वर्तनी पर रिवर्ट करने के लिए शब्द के बाद आपकी मूल वर्तनी दिखाने के लिए सम्मिलन बिंदुरखें फिर अपनी वर्तनी चुनें। आप अपनी वर्तनी दिखाने के लिए शब्द पर कंट्रोल क्लिक कर सकते हैं, फिर इसे चुनें।
शब्द जोड़ें: अपने प्रस्तुतिकरण में शब्द पर Control क्लिक करें और फिर शॉर्टकट मेनू में “वर्तनी याद रखें” चुनें। यह शब्द macOS शब्दकोश में जोड़ा गया है जिसका उपयोग Keynote और अन्य ऐप्स द्वारा किया जाता है।
शब्द हटाएँ: अपने प्रस्तुतिकरण में शब्द पर Control क्लिक करें और फिर शॉर्टकट मेनू में “वर्तनी याद न रखें” चुनें। यह शब्द macOS शब्दकोश से हटाया गया है जिसका उपयोग Keynote और अन्य ऐप्स द्वारा किया जाता है।
Keynote में शब्दों को नज़रअंदाज़ करने के लिए निर्दिष्ट करें: (आपकी स्क्रीन के शीर्ष पर स्थित Keynote मेनू से) Keynote > “प्राथमिकताएँ” चुनें। प्राथमिकताएँ विंडो के ऊपर स्थित “स्वत-सुधार” पर क्लिक करें, फिर वर्तनी सेक्शन में "नज़रअंदाज़ करने वाले शब्द" बटन पर क्लिक करें।
 पर क्लिक करें, फिर वांछित शब्द को वर्तनी जाँचकर्ता द्वारा नज़रअंदाज़ करवाने के लिए वह शब्द टाइप करें। पूर्ण हो जाने पर "ठीक" पर क्लिक करें।
पर क्लिक करें, फिर वांछित शब्द को वर्तनी जाँचकर्ता द्वारा नज़रअंदाज़ करवाने के लिए वह शब्द टाइप करें। पूर्ण हो जाने पर "ठीक" पर क्लिक करें।
नोट : यदि आप वर्तनी शब्दकोश में शब्द जोड़ते हैं, तो यह सभी भाषाओं के लिए जुड़ जाता है।
अपनी प्रस्तुति में वर्तनी और व्याकरण की जाँच करने के लिए आप “वर्तनी और व्याकरण” विंडो खोल सकते हैं।
(आपकी स्क्रीन के शीर्ष पर स्थित “संपादित करें” मेनू से) संपादित करें > वर्तनी और व्याकरण > “वर्तनी और व्याकरण दिखाएँ” चुनें।
केवल विशिष्ट टेक्स्ट की जाँच करने के लिए पहले टेक्स्ट चुनें।
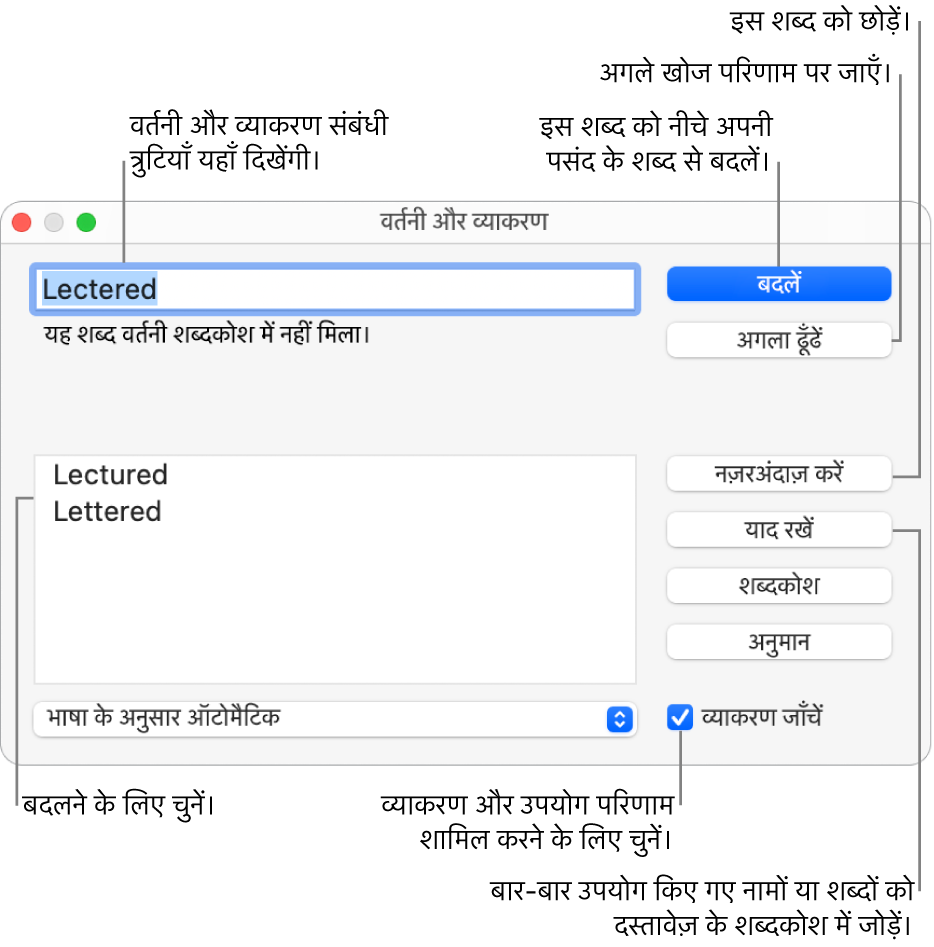
टेक्स्ट खोजने और बदलने के बारे में जानने के लिए Mac पर Keynote में टेक्स्ट ढूँढें और बदलें देखें।
सिस्टम प्राथमिकता में, आप अपने Mac को अलग भाषाओं के लिए ऑटोमैटिकली वर्तनी जाँचने के लिए सेट कर सकते हैं।
अपनी स्क्रीन के शीर्ष-दाएँ कोने में Apple मेनू
 > सिस्टम प्राथमिकता चुनें।
> सिस्टम प्राथमिकता चुनें।कीबोर्ड पर क्लिक करें, फिर विंडो के शीर्ष पर स्थित “टेक्स्ट” पर क्लिक करें।
वर्तनी पॉप-अप मेनू पर क्लिक करें, फिर मेनू के नीचे स्थित “सेटअप” चुनें।
निम्नलिखित में से कोई भी कार्य करें :
भाषाओं को जिस क्रम में जाँचा जाना है उसी क्रम में ड्रैग कर सूचीबद्ध करें।
उन भाषों के आगे चेकबॉक्स का चयन करें जिन्हें आपके द्वारा जाँचा जाना है।
यदि आपके निकट शब्दकोश फ़ाइल है जिसका आप उपयोग करना चाहते हैं, तो उसे लाइब्रेरी फ़ोल्डर के वर्तनी फ़ोल्डर में कॉपी करें।
“पूर्ण” पर क्लिक करें।
“वर्तनी” पॉप-अप मेनू पर फिर क्लिक करें, फिर “भाषा के अनुसार ऑटोमैटिक” चुनें।
कीबोर्ड प्राथमिकता विंडो को बंद करें।
आप वर्तनी और व्याकरण विंडो में वर्तनी जाँच के लिए भाषा भी चुन सकते हैं। संपादन > वर्तनी और व्याकरण > वर्तनी और व्याकरण दिखाएँ चुनें। फिर विंडो में सबसे नीचे स्थित पॉपअप मेनू पर क्लिक करें और फिर एक भाषा चुनें।