Mac के लिए Keynote यूज़र गाइड
- आपका स्वागत है
-
- प्रस्तुतीकरण भेजें
- सहयोग का परिचय
- अन्य लोगों को सहयोग के लिए आमंत्रित करें
- साझा किए गए प्रस्तुतीकरण पर सहयोग करें
- साझा किए गए प्रस्तुतीकरण की सेटिंग्ज़ बदलें
- प्रस्तुतीकरण का साझाकरण रोकें
- शेयर्ड फ़ोल्डर और सहयोग
- सहयोग करने के लिए Box का उपयोग करें
- ऐनिमेटेड GIF बनाएँ
- किसी ब्लॉग में अपना प्रस्तुतीकरण को पोस्ट करें
-
- Keynote के साथ iCloud Drive का उपयोग करें
- PowerPoint या किसी दूसरे फ़ाइल प्रारूप में निर्यात करें
- प्रस्तुतीकरण फ़ाइल आकार घटाएँ
- बड़े प्रस्तुतीकरण को पैकेज फ़ाइल के रूप में सहेजें
- प्रस्तुतीकरण का कोई पूर्व संस्करण पुनर्स्थापित करें
- प्रस्तुतीकरण को एक स्थान से दूसरे स्थान पर मूव करें
- प्रस्तुतीकरण डिलीट करें
- प्रस्तुतीकरण को पासवर्ड से संरक्षित करें
- प्रस्तुतीकरण को लॉक करें
- कस्टम थीम बनाएँ और प्रबंधित करें
- कॉपीराइट

Mac पर Keynote में टेबल जोड़ें या डिलीट करें
आपके द्वारा टेबल को जोड़ने पर अपने थीम से मिलान वाले पहले से डिज़ाइन की गई शैलियों से चुने जा सकते हैं। टेबल जोड़ने के बाद, आप जैसे चाहे उसे कस्टमाइज़ कर सकते हैं।
नया टेबल जोड़ें
टूलबार में
 पर क्लिक करें, फिर टेबल का चयन करें या किसी एक टेबल को स्लाइड पर ड्रैग करें।
पर क्लिक करें, फिर टेबल का चयन करें या किसी एक टेबल को स्लाइड पर ड्रैग करें।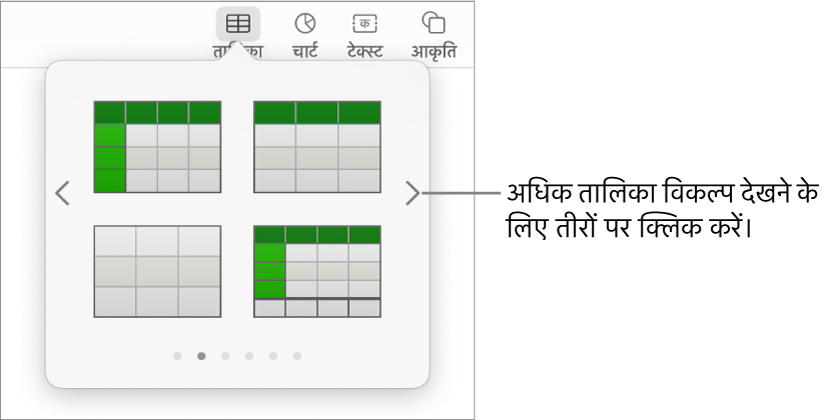
निम्नलिखित में से कोई भी कार्य करें :
सेल में टाइप करें : सेल पर क्लिक करें, फिर टाइप करना शुरू करें।
टेबल मूव करें : टेबल पर क्लिक करें, फिर
 को ऊपरी-बाएँ कोने में ड्रैग करें।
को ऊपरी-बाएँ कोने में ड्रैग करें।पंक्तियाँ जोड़े या हटाएँ टेबल पर क्लिक करें, टेबल के नीचे-बाएँ कोने में
 पर क्लिक करें फिर तीरों पर क्लिक करें।
पर क्लिक करें फिर तीरों पर क्लिक करें।टेबल का आकार बदलें: टेबल पर क्लिक करें, ऊपरी-बाएँ कोने में
 पर क्लिक करें, फिर समानुपाती रूप से टेबल का आकार बदलने के लिए निचले-दाएँ कोने में सफेद रंग के वर्ग को शिफ़्ट-ड्रैग करें।
पर क्लिक करें, फिर समानुपाती रूप से टेबल का आकार बदलने के लिए निचले-दाएँ कोने में सफेद रंग के वर्ग को शिफ़्ट-ड्रैग करें।वैकल्पिक पंक्ति रंग सेटिंग बदलें : टेबल पर क्लिक करें; फ़ॉर्मैट
 साइडबार में, टेबल टैब पर क्लिक करें; फिर “वैकल्पिक पंक्ति रंग” को चुनें या चयन हटाएँ। (अलग रंग चुनने के लिए रंग वेल पर क्लिक करें।)
साइडबार में, टेबल टैब पर क्लिक करें; फिर “वैकल्पिक पंक्ति रंग” को चुनें या चयन हटाएँ। (अलग रंग चुनने के लिए रंग वेल पर क्लिक करें।)टेबल का रूप बदलें: टेबल पर क्लिक करें, फिर दाईं ओर के साइडबार में टेबल टैब के नियंत्रणों का उपयोग टेबल का शीर्षक या आउटलाइन जोड़ने जैसे बदलाव करने के लिए करें।
पहले से मौजूद सेल से टेबल बनाएँ
जब आप किसी मौजूदा टेबल के सेल से नया टेबल बनाते हैं, तो मूल सेल डेटा को ट्रांसफ़र किया जाता है, कॉपी नहीं किया जाता है। मूल टेबल में ख़ाली सेल रह जाते हैं, जिसे आप हटा सकते हैं।
डेटा के साथ सेल चुनें जिसका उपयोग आप नया टेबल बनाने के लिए करना चाहते हैं।
चयन को उस समय तक क्लिक करके होल्ड करें जब तक यह उठते हुए न दिखने लगे, फिर इसे स्लाइड पर किसी अन्य स्थान पर ड्रैग करें।
मूल टेबल से ख़ाली सेल को हटाने के लिए, ख़ाली सेल को चुनें, नियंत्रण-क्लिक करें, फिर “पंक्तियां हटाएँ या कॉलम डिलीट करें” चुनें।
टेबल डिलीट करें
टेबल पर क्लिक करें, ऊपरी-बाएँ कोने में
 पर क्लिक करें, फिर अपने कीबोर्ड पर “डिलीट” दबाएँ।
पर क्लिक करें, फिर अपने कीबोर्ड पर “डिलीट” दबाएँ।