
Mac पर Keynote में वीडियो और ऑडियो जोड़ें
आप स्लाइड में वीडियो और ऑडियो जोड़ सकते हैं या मीडिया प्लेसहोल्डर को वीडियो से बदल सकते हैं। जब आप प्रस्तुतीकरण के दौरान स्लाइड दिखाते हैं, तो आपके द्वारा क्लिक करने पर वीडियो और ऑडियो डिफ़ॉल्ट रूप से चलते हैं। आप स्लाइड के प्रदर्शित होने पर मीडिया फ़ाइलों को ऑटोमैटिकली शुरू करने के लिए वीडियो या ऑडियो लूपिंग या प्रारंभ समय सेट करें कर सकते हैं। आप साउंडट्रैक भी जोड़ सकते हैं जो पूरे प्रस्तुतिकरण के दौरान चलता है।
नोट : वीडियो और ऑडियो फ़ाइल आपके Mac पर QuickTime द्वारा समर्थित किए गए फ़ॉर्मैट में होनी चाहिए। यदि आप वीडियो या ऑडियो फ़ाइल जोड़ या चला नहीं पा रहे हैं, तो फ़ाइल को वीडियो के लिए QuickTime फ़ाइल (.mov फ़ाइल नाम एक्सटेशन वाली) में बदलने या ऑडियो के लिए MPEG-4 फ़ाइल (.m4a फ़ाइल नाम एक्सटेंशन वाली) में बदलने के लिए iMovie, QuickTime Player या Compressor का उपयोग करके देखें।
आप ऑडियो रिकॉर्ड करें भी कर सकते हैं और इसे अपनी प्रस्तुतीकरण में जोड़ सकते हैं।
वीडियो या ऑडियो जोड़ें
जब आप स्लाइड में वीडियो या ऑडियो जोड़ते हैं तब, आपकी प्रस्तुति में वह स्लाइड दिखाई देने पर ही वीडियो या ऑडियो चलता है।
निम्नलिखित में से कोई भी एक कार्य करें :
अपने कंप्यूटर से मीडिया फ़ाइल को मीडिया प्लेसहोल्डर या स्लाइड पर कहीं भी ड्रैग करें।
टूलबार में
 पर क्लिक करें, “फ़िल्में” या “संगीत” पर क्लिक करें, फिर फ़ाइल को मीडिया प्लेसहोल्डर या स्लाइड पर कहीं भी ड्रैग करें।
पर क्लिक करें, “फ़िल्में” या “संगीत” पर क्लिक करें, फिर फ़ाइल को मीडिया प्लेसहोल्डर या स्लाइड पर कहीं भी ड्रैग करें।नुस्ख़ा : संगीत फ़ाइल खोजने के लिए मीडिया विंडो के ऊपरी-दाएँ कोने में मैग्निफ़ाइंग ग्लास पर क्लिक करें।
मीडियो को चलाने के लिए “चलाएँ” बटन ![]() पर टैप करें।
पर टैप करें।
वेब से कोई वीडियो जोड़ें
आप YouTube और Vimeo से लिंक जोड़ सकते हैं ताकि वीडियो सीधे आपके प्रस्तुतीकरण में चल सकें।
महत्वपूर्ण : हो सकता है यह फ़ीचर सभी क्षेत्रों में उपलब्ध न हो।
टूलबार में
 पर क्लिक करें, फिर "वेब वीडियो" पर क्लिक करें।
पर क्लिक करें, फिर "वेब वीडियो" पर क्लिक करें।वीडियो में लिंक टाइप करें या पेस्ट करें, फिर दर्ज करें पर क्लिक करें।
अपने प्रस्तुतीकरण में वेब वीडियो चलाने के लिए “चलाएँ” बटन
 पर क्लिक करें।
पर क्लिक करें।नोट : वेब से कोई वीडियो चलाने के लिए आपका इंटरनेट से कनेक्टेड होना आवश्यक है।
जब आप अपना प्रस्तुतीकरण चलाते हैं, तो वेब वीडियो स्लाइड पर ओवरलैप करने वाले ऑब्जेक्ट के सामने चलते हैं।
जब आप समर्थित वीडियो लिंक को अपने प्रस्तुतीकरण में पेस्ट करते हैं, तो वे डिफ़ॉल्ट रूप से वेब वीडियो के रूप में डाले जाते हैं। यह प्राथमिकता बदलने के लिए, Keynote > प्राथमिकता (आपकी स्क्रीन के शीर्ष पर स्थित Keynote मेनू से) , फिर “YouTube और Vimeo लिंक को वेब वीडियो के रूप में पेस्ट करें” के आगे स्थित चेकबॉक्स का चयन हटाएँ।
वीडियो या ऑडियो प्रतिस्थापित करें
पृष्ठ पर वीडियो या ऑडियो चुनने के लिए उस पर क्लिक करें।
“फ़ॉर्मैट करें”
 साइडबार में साइडबार के शीर्ष पर फ़िल्म, ऑडियो या वेब वीडियो टैब पर क्लिक करें।
साइडबार में साइडबार के शीर्ष पर फ़िल्म, ऑडियो या वेब वीडियो टैब पर क्लिक करें।“प्रतिस्थापित करें” पर क्लिक करें
वीडियो या ऑडियो फ़ाइल चुनें, फिर “खोलें” पर क्लिक करें।
यदि आप वेब वीडियो को प्रतिस्थापित कर रहे हैं, तो नए वीडियो में एक लिंक दर्ज करें, फिर प्रतिस्थापित करें चुनें।
वीडियो विवरण जोड़ें
आप अपने प्रस्तुतीकरण के किसी भी वीडियो में विवरण जोड़ सकते हैं। वीडियो विवरण को सहायक तकनीक (उदाहरण के लिए, VoiceOver) द्वारा पढ़ा जाता है जब कोई व्यक्ति आपके प्रस्तुतीकरण को ऐक्सेस करने के लिए सहायक तकनीक का उपयोग करता है। वीडियो विवरण आपके दस्तावेज़ में कहीं भी दिखाई नहीं दे रहे हैं।
वीडियो चुनने के लिए उस पर क्लिक करें, फिर “फ़ॉर्मैट करें”
 साइडबार में “फ़िल्म” टैब पर क्लिक करें।
साइडबार में “फ़िल्म” टैब पर क्लिक करें।विवरण टेक्स्ट बॉक्स पर क्लिक करें, फिर अपना टेक्स्ट दर्ज करें।
यदि आप अपने दस्तावेज़ को PDF के रूप में एक्सपोर्ट करते हैं, तो इसके बावजूद भी सहायक तकनीक द्वारा वीडियो विवरण पठनीय होते हैं। Mac पर Keynote में PowerPoint या किसी दूसरे फ़ाइल फ़ॉर्मैट में एक्सपोर्ट करें देखें।
इमेज में विवरण जोड़ने के लिए, इमेज विवरण जोड़ें देखें।
ऑडियो विवरण जोड़ें
आप अपने प्रस्तुतीकरण के किसी भी ऑडियो में विवरण जोड़ सकते हैं। ऑडियो विवरण को सहायक तकनीक द्वारा पढ़ा जाता है जब कोई व्यक्ति आपके प्रस्तुतीकरण को ऐक्सेस करने के लिए सहायक तकनीक का उपयोग करता है। ऑडियो विवरण आपके प्रस्तुतीकरण में कहीं भी दिखाई नहीं दे रहे हैं।
ऑडियो चुनने के लिए उस पर क्लिक करें, फिर “फ़ॉर्मैट करें”
 साइडबार में “ऑडियो” टैब पर क्लिक करें।
साइडबार में “ऑडियो” टैब पर क्लिक करें।विवरण टेक्स्ट बॉक्स पर क्लिक करें, फिर अपना टेक्स्ट दर्ज करें।
यदि आप अपने प्रस्तुतीकरण को PDF के रूप में एक्सपोर्ट करते हैं, तो इसके बावजूद भी सहायक तकनीक द्वारा ऑडियो वर्णन पठनीय होते हैं। Mac पर Keynote में PowerPoint या किसी दूसरे फ़ाइल फ़ॉर्मैट में एक्सपोर्ट करें देखें।
इमेज या वीडियो में विवरण जोड़ने के लिए इमेज विवरण जोड़ें या वीडियो विवरण जोड़ें देखें।
साउंडट्रैक जोड़ें
प्रस्तुतीकरण के आरंभ होने पर साउंडट्रैक चलना आरंभ हो जाता है। यदि वीडियो या ऑडियो वाली स्लाइड पहले से मौजूद हैं, तो उन स्लाइड पर भी साउंडट्रैक चलता है।
साउंडट्रैक के रूप में जोड़ी गई फ़ाइल हमेशा उसकी शुरुआत से चलती है।
टूलबार में
 पर क्लिक करें, फिर दाईं ओर के साइडबार के शीर्ष पर स्थित “ऑडियो” टैब पर क्लिक करें।
पर क्लिक करें, फिर दाईं ओर के साइडबार के शीर्ष पर स्थित “ऑडियो” टैब पर क्लिक करें। पर क्लिक करें, फिर साउंडट्रैक में जोड़ने के लिए एक या अधिक गीत या प्लेलिस्ट चुनें।
पर क्लिक करें, फिर साउंडट्रैक में जोड़ने के लिए एक या अधिक गीत या प्लेलिस्ट चुनें।गीतों या प्लेलिस्ट को रीऑर्डर करने के लिए किसी एक का चयन करें फिर उसे सूची में किसी दूसरे से ऊपर या नीचे ड्रैग करें। किसी एक को डिलीट करने के लिए उस चुनें, फिर डिलीट दबाएँ।
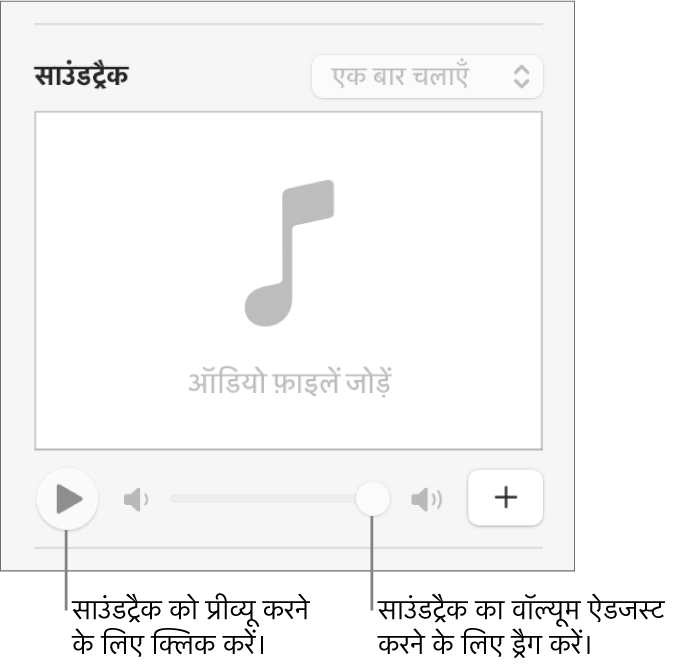
“साउंडट्रैक” पॉपअप मेनू पर क्लिक करें, फिर विकल्प चुनें :
बंद करें : साउंडट्रैक चलता नहीं।
एक बार चलाएँ : साउंडट्रैक पूरे प्रस्तुतीकरण में चलता है और यदि प्रस्तुतीकरण साउंडट्रैक से लंबा है तो दोहराता नहीं है।
लूप : प्रस्तुतीकरण समाप्त होने तक साउंडट्रैक दोहराता है।
आपके द्वारा प्रस्तुतीकरण बनाने के लिए उपयोग किए गए कंप्यूटर या डिवाइस के बजाय एक अलग कंप्यूटर या डिवाइस पर यदि आप अपनी प्रस्तुति चलाना चाहते हैं, तो (आपकी स्क्रीन के शीर्ष पर स्थित Keynote मेनू में से) Keynote >प्राथमिकताएँ चुनें, प्राथमिकताएँ विंडो के ऊपर स्थित “सामान्य” पर क्लिक करें, फिर “दस्तावेज़ में ऑडियो और फ़िल्में कॉपी करें” का चयन करें। ऐसा करने से सुनिश्चिती हो जाती है कि जब भी आप प्रस्तुतीकरण चलाते हैं तब साउंडट्रैक उपलब्ध होता है।
कुछ मीडिया फ़ाइल कॉपीराइट क़ानून के अंतर्गत संरक्षित होती हैं। डाउनलोड किया गया कुछ मीडिया केवल उसी डिवाइस पर चलाया जा सकता है जहाँ डाउनलोड हुआ है। DRM (डिजिटल अधिकार प्रबंधन) संरक्षित संगीत प्रस्तुतीकरण साउंडट्रैक में जोड़ा नहीं जा सकता। सुनिश्चित करें कि आपके द्वारा उपयोग किए जाने वाले कंप्यूटर के पास आपकी प्रस्तुति में शामिल सभी मीडिया फ़ाइल चलाने की अनुमति है या नहीं।
आप प्रस्तुतीकरणों में जोड़ी गई फ़िल्मों और इमेज का फ़ॉर्मैट और गुणवत्ता ऑप्टिमाइज़ करने के लिए Keynote सेट कर सकते हैं।
वीडियो या ऑडियो लूपिंग सेट करने के लिए, प्लेबैक वॉल्यूम ऐडजस्ट करें, स्लाइड ट्रांज़िशन के ज़रिए लगातार वीडियो या ऑडियो चलाएँ या अपने मीडिया में अन्य संपादन करें, Mac पर Keynote में वीडियो और ऑडियो संपादित करें देखें।