Mac के लिए Keynote यूज़र गाइड
- आपका स्वागत है
- Keynote 14.0 में नया क्या है
-
- ऑब्जेक्ट की पारदर्शिता बदलें
- आकृति और टेक्स्ट बॉक्स को रंग या इमेज से भरें
- ऑब्जेक्ट में बॉर्डर जोड़ें
- कैप्शन या शीर्षक जोड़ें
- प्रतिबिंब या छाया जोड़ें
- ऑब्जेक्ट शैलियों का उपयोग करें
- ऑब्जेक्ट का आकार बदलें, घुमाएँ या फ़्लिप करें
- ऑब्जेक्ट सूची का उपयोग करके ऑब्जेक्ट को मूव करें और संपादित करें
- अपने प्रस्तुतीकरण को इंटरएक्टिव बनाने के लिए लिंक किए गए ऑब्जेक्ट जोड़ें
-
- प्रस्तुतीकरण भेजें
- सहयोग का परिचय
- अन्य लोगों को सहयोग के लिए आमंत्रित करें
- शेयर किए गए प्रस्तुतीकरण पर सहयोग करें
- शेयर किए गए प्रस्तुतीकरण में नवीनतम ऐक्टिविटी देखें
- शेयर किए गए प्रस्तुतीकरण की सेटिंग्ज़ बदलें
- प्रस्तुतीकरण की शेयरिंग रोकें
- शेयर्ड फ़ोल्डर और सहयोग
- सहयोग करने के लिए Box का उपयोग करें
- ऐनिमेटेड GIF बनाएँ
- किसी ब्लॉग में अपना प्रस्तुतीकरण को पोस्ट करें
-
- Keynote के साथ iCloud Drive का उपयोग करें
- PowerPoint या किसी दूसरे फ़ाइल फ़ॉर्मैट में एक्सपोर्ट करें
- प्रस्तुतीकरण फ़ाइल आकार घटाएँ
- बड़े प्रस्तुतीकरण को पैकेज फ़ाइल के रूप में सहेजें
- प्रस्तुतीकरण का कोई पूर्व संस्करण रीस्टोर करें
- प्रस्तुतीकरण को एक स्थान से दूसरे स्थान पर मूव करें
- प्रस्तुतीकरण डिलीट करें
- प्रस्तुतीकरण को पासवर्ड से संरक्षित करें
- प्रस्तुतीकरण को लॉक करें
- कस्टम थीम बनाएँ और प्रबंधित करें
- कॉपीराइट

Mac पर Keynote में अनुच्छेद शैलियों का परिचय
अनुच्छेद शैलीएट्रिब्यूट का एक सेट होता है—जैसे कि फ़ॉन्ट आकार और रंग—जो अनुच्छेद का स्वरूप परिभाषित करता है। जब आप अनुच्छेद में अनुच्छेद शैली लागू करते हैं, तो अनुच्छेद का सभी टेक्स्ट उस स्वरूप में बदलता है। इनके लिए अनुच्छेद शैलियों का उपयोग करें :
अपनी प्रस्तुति के सभी टेक्स्ट के लिए संगत स्वरूप प्राप्त करने के लिए : आप जितने चाहे अनुच्छेदों को चुन सकते हैं और उनमें शैली लागू कर सकते हैं ताकि वे समान दिखें।
अपनी प्रस्तुति के टेक्स्ट के स्वरूप में व्यापक परिवर्तन त्वरित करें : उदाहरण के लिए, यदि आप प्रस्तुति के सभी हेडिंग में हेडिंग शैली लागू करते हैं और बाद में उनके रंगों को बदलना चाहते हैं तो आप हेडिंग शैली का रंग बदल सकते हैं और सभी हेडिंग ऑटोमैटिकली अपडेट हो जाएँगे।
Keynote कई प्रीसेट अनुच्छेद शैलियों के साथ आता है, लेकिन प्रस्तुति में उपयोग करने के लिए आप स्वयं की अनुच्छेद शैलियाँ बना सकते हैं।
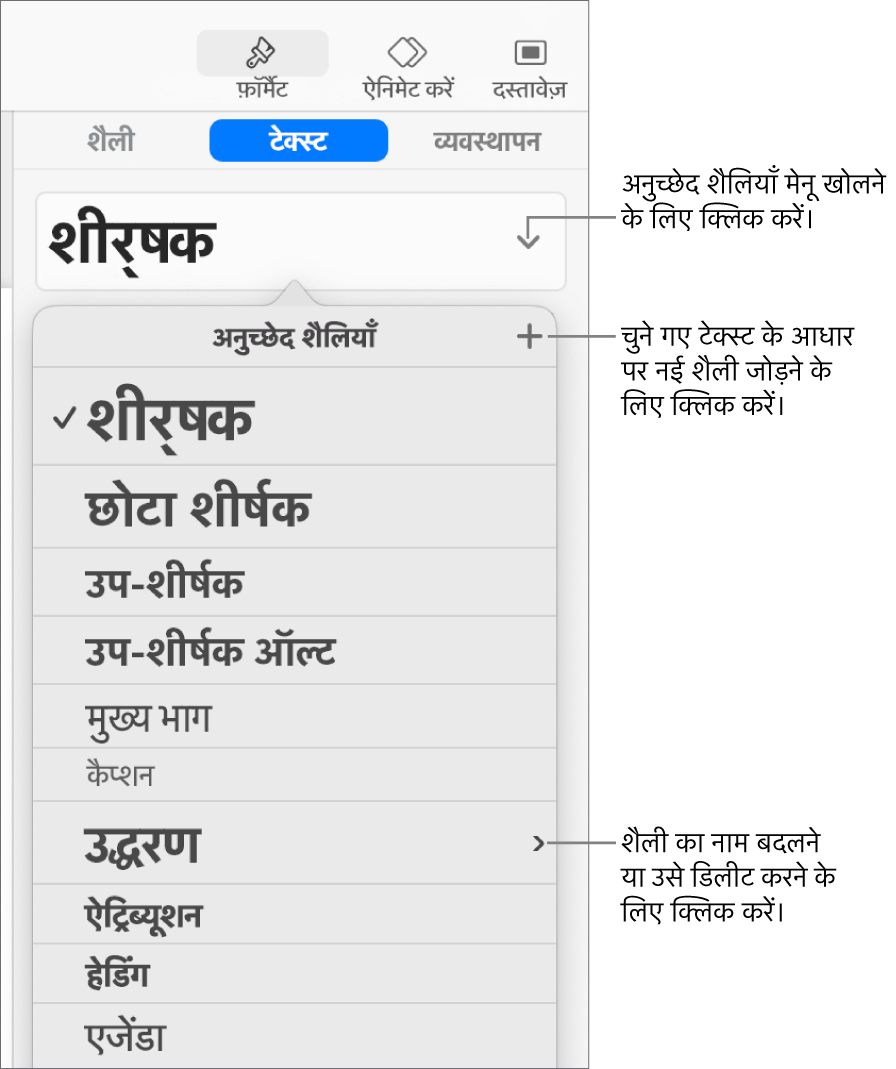
यदि आप अनुच्छेद शैली लागू किए गए टेक्स्ट का स्वरूप बदलते हैं, तो “अनुच्छेद शैलियाँ” पॉपअप मेनू में शैली के नाम के आगे ऐस्टरिस्क दिखाई देता है, जो उस विशिष्ट टेक्स्ट के लिए शैली में ओवरराइड होने का संकेत देता है। यदि आप अनुच्छेद का सभी टेक्स्ट बदलते हैं तो एक “अपडेट” बटन भी दिखाई देता है। इस मामले में, परिवर्तन सम्मिलित करने के लिए, आप ओवरराइड को जैसा है वैसा छोड़ सकते हैं या अनुच्छेद शैली अपडेट कर सकते हैं।
नोट : आप टेबल सेल में टेक्स्ट पर अनुच्छेद शैली लागू नहीं कर सकते।